If you asked us what the single most effective method is to protect your WordPress website from security breaches and human error, the answer would be backups. The problem is, not a lot of people take the time to back up their sites (or they don’t do it often enough).
The solution, in this case, is to find out what methods you have at your disposal to create backups of your website. Then you can pick whichever one you’re most comfortable with, one that makes it easy to get into the habit of creating regular backups to keep your Uncode site safe.
In this article, we’re going to talk about why it’s critical for you to perform site backups, and teach you three different ways to do so. We’ve got a lot of ground to cover, so let’s jump right in!
Why Backups Are Crucial for Your Website
A backup enables you to create a copy of your site and all its content, and store it in case something goes wrong later down the line. Think about it this way – if you keep important documents on your computer, you’ll probably want to save copies of them in another location. That way if anything goes wrong, you’ll still have that valuable data available. It’s just the same with your website.
If you don’t think that’s a convincing enough argument, let’s break down some of the other reasons why you need to back up your site:
- It’s a lifesaver if something on your site breaks. Imagine, for example, that one of your theme or plugin updates stops an important feature on your website from working. If you have a recent backup, you can simply restore it and figure out how to solve the error calmly.
- You can recover lost content. If you (or someone else with access to your site) delete important content from your website by accident, you can always restore it using a backup.
- Backups enable you to recover from security breaches. In many cases, restoring your site from a backup is the most efficient way to recover from a security breach, as long as the attackers don’t have access to your server.
Keep in mind that backing up your website every once in a while isn’t enough. If you want to reap the full benefits of backups, you’ll need to perform them often. That way, you’ll always have a recent restore point for your website in case anything goes wrong.
Ideally, you should back up your site daily. However, that may not always be practical unless you use a tool or a service to help you schedule the process (more on this in a moment). If you’re performing backups manually, you’ll want to do it once a week at the very least. It’s also important to store your backups in a secure external location, such as a hard drive or a cloud storage solution.
3 Ways to Back Up Your Uncode Website
Before you roll up your sleeves and get started, it’s important to note that none of these methods are inherently superior to the others. The approach you choose will depend on your site and personal preference. While introducing each backup technique, we’ll provide some recommendations about who should consider using it, to help you pick the right one for your needs.
1. Use a Backup Plugin
WordPress backup plugins can help you create restore points for your site with a few clicks, saving you valuable time. Plus, they often include functionality to help you automate the process. This makes them a perfect solution if you want to set up regular backups without having to pay a third party to do it for you.
There are plenty of plugins to help you take care of backups within WordPress, but WPBackItUp is one of our favorites:
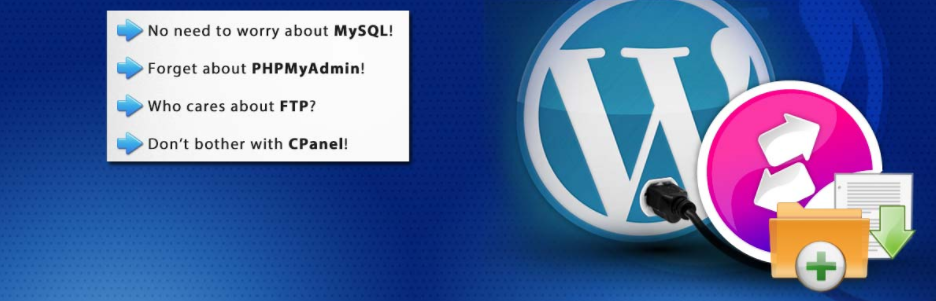
This plugin is simple to use, and you don’t need to go through dozens of pages of documentation to set it up, which is handy in a time-saving tool.
To get started with it, you’ll first need to install and activate the plugin as normal. Then access the new WPBackItUp tab on your dashboard, and click on the Backup button:
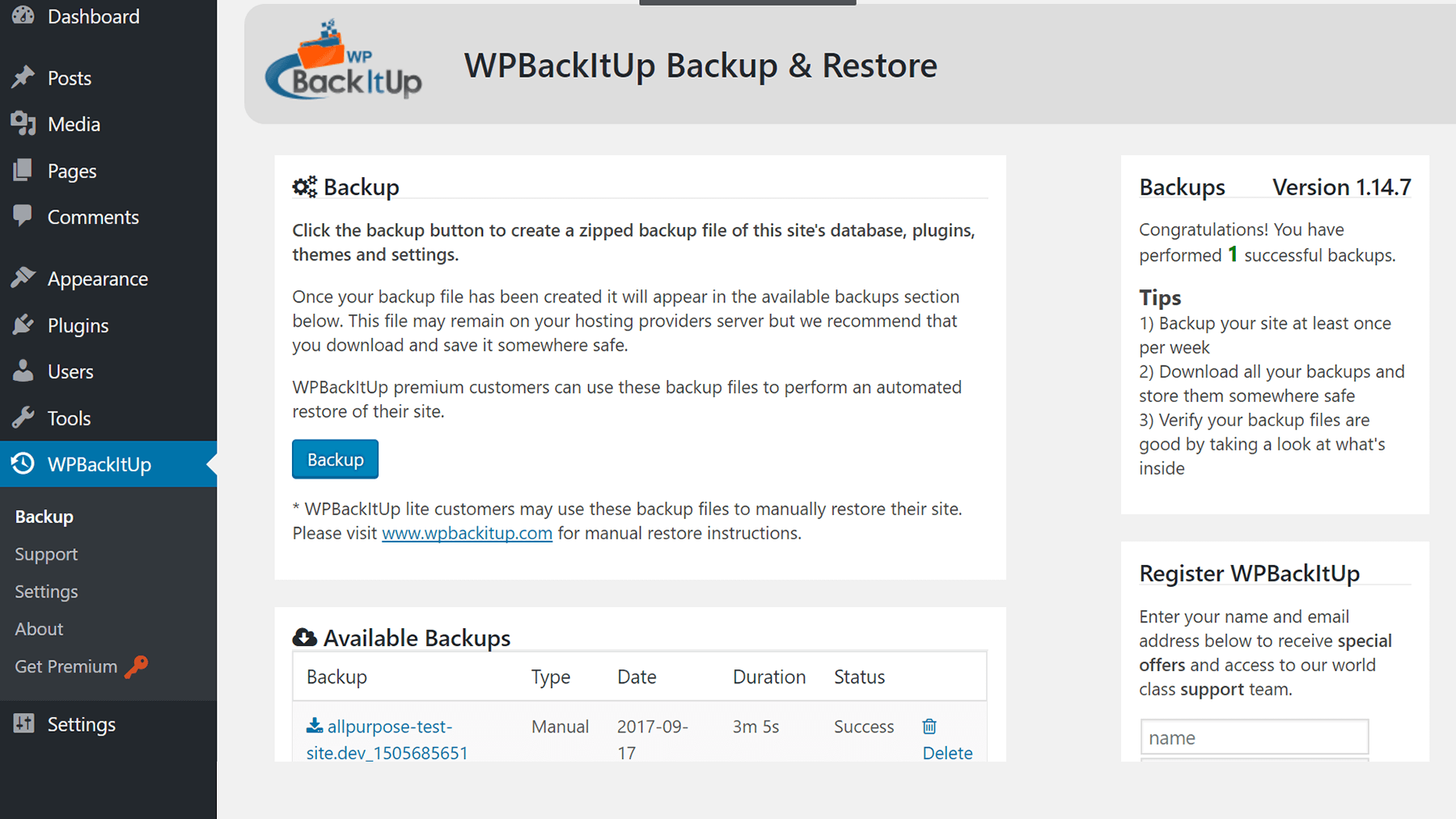
Now, simply sit back and wait for the plugin to finish creating a backup for your website. This might take a while, depending on how large your site is. When the process is done, your new backup will show up under the Available Backups section in the same tab:
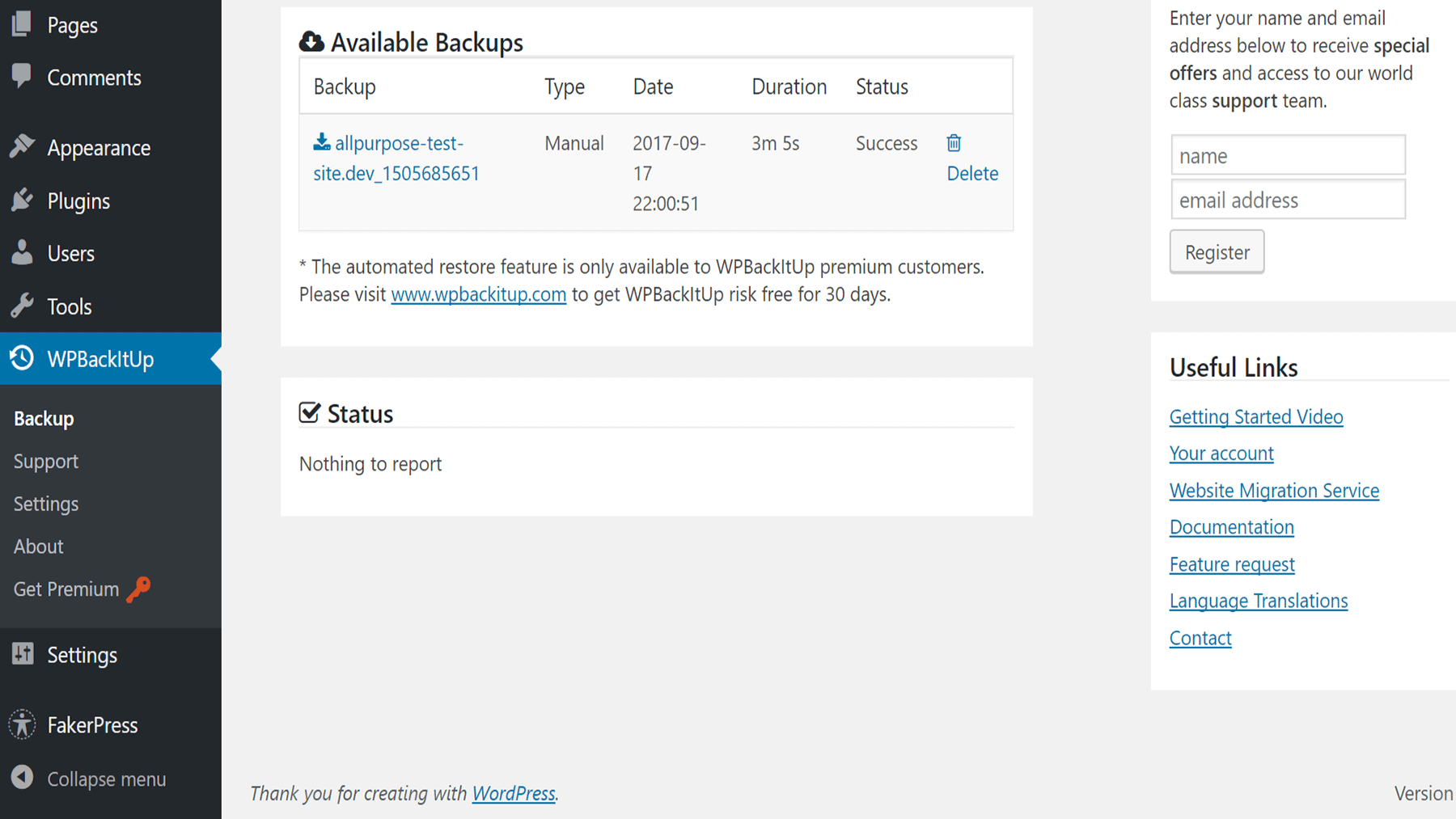
Once it’s ready, you can download the backup to your computer anytime you want by clicking on its link. You can transfer those files to a safe storage location, and use them to restore your website if you ever run into a situation where that is necessary.
That’s it! This plugin is pretty simple to use. Of course, if you want access to additional features, such as automated backups and a one-click restore option, you might want to check out the premium version of WPBackItUp. If you want a more hands-off solution to your backup needs, this can be a smart investment.
2. Back Up Your Uncode Website Manually
Our Uncode theme is one of the safest options when it comes to WordPress, and we take pains to make sure it doesn’t cause you any headaches. However, on the rare occasion, plugins or WordPress core updates can cause errors on your website.
If you don’t want to clutter your site with any additional plugins, you always have the option of backing up your files manually. The good news is that this process is universal, and works the same regardless of what theme you’re using.
There are two steps to backing up your WordPress website manually: creating a copy of your files and your database. For the former, you’ll want to use your FTP client (if you don’t already have one, we recommend FileZilla). Open it up and access your website using your FTP credentials, then look for your WordPress root folder. It’s usually called public_html or www, or possibly named after your own website.
When you’ve located the right folder, click on it and select all the files within:
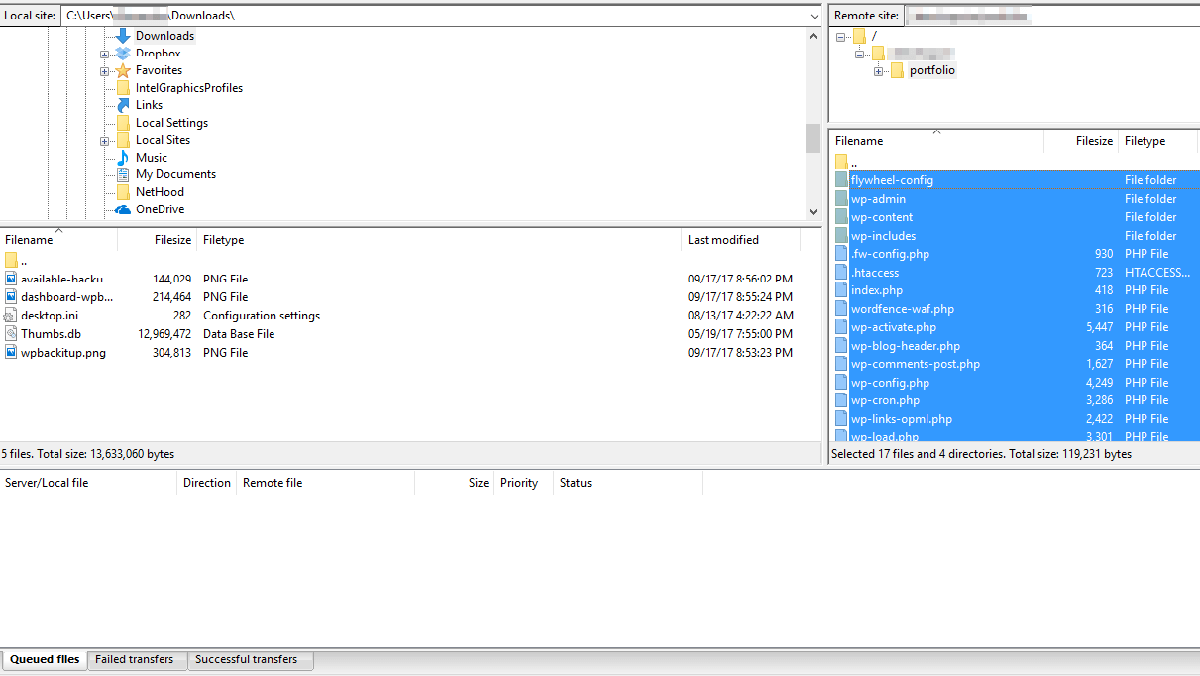
You can drag-and-drop these files to a local folder where you want to store them (preferably a new, empty folder to avoid confusion). You can also right-click on all your WordPress files and use the Download button, which will copy them to the folder that’s open on the Local site section of your FileZilla client:
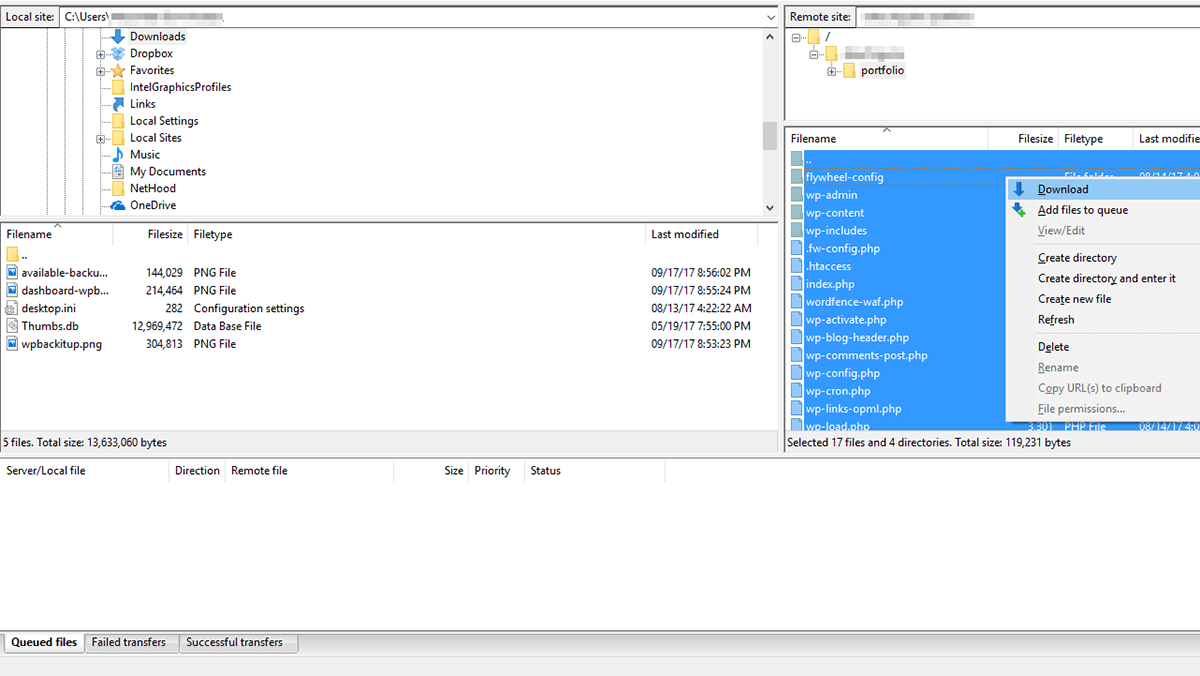
Either approach will lead you to the same result. You’ll have a local copy of all your WordPress files, which you can compress to save space and make them easier to transfer. Whenever you need to restore your website, you’ll need to delete the original files from your site through your FTP client, and upload the ones you just downloaded. You can do this by dragging and dropping them into the FTP client, or by right-clicking them and using the Upload function.
However, you’ll also need to create a backup of your database, so that your website works correctly if you ever need to restore it. The easiest way to do this is to log into your cPanel and click on the PhpMyAdmin button, usually found in the Databases section:
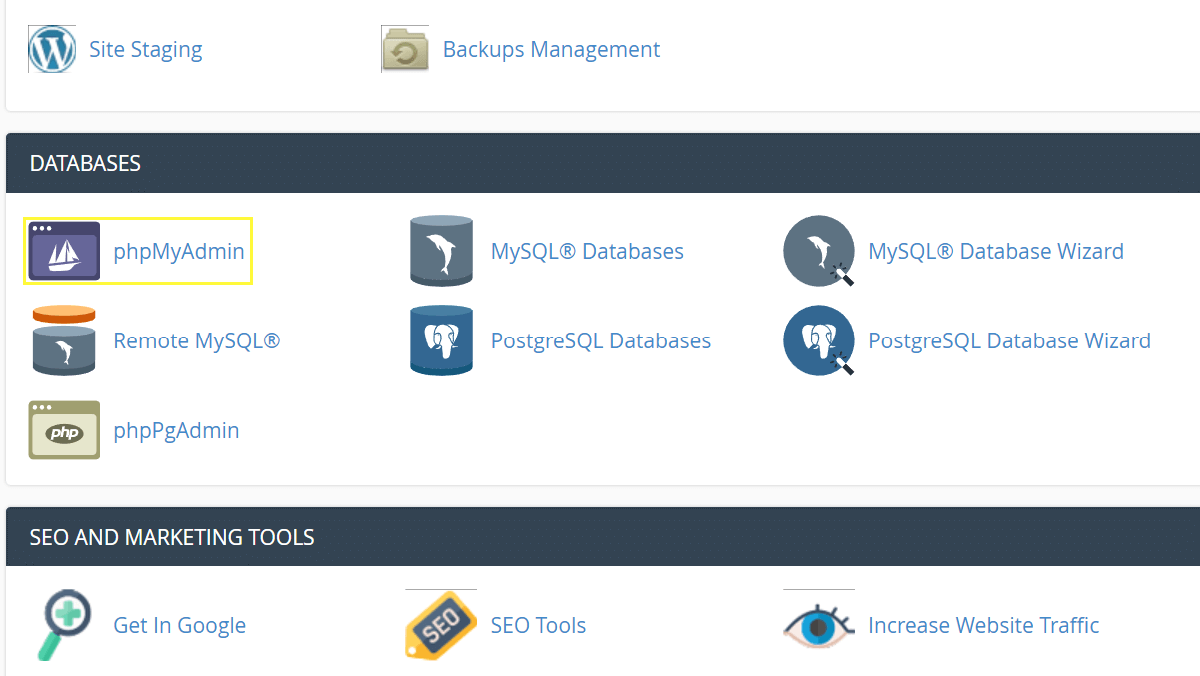
Once you’re in, you’ll find a list of all the databases on your server. Chances are there’s only one available, which corresponds to your website. Click on it now, and wait for your database to load on the right side of the screen:
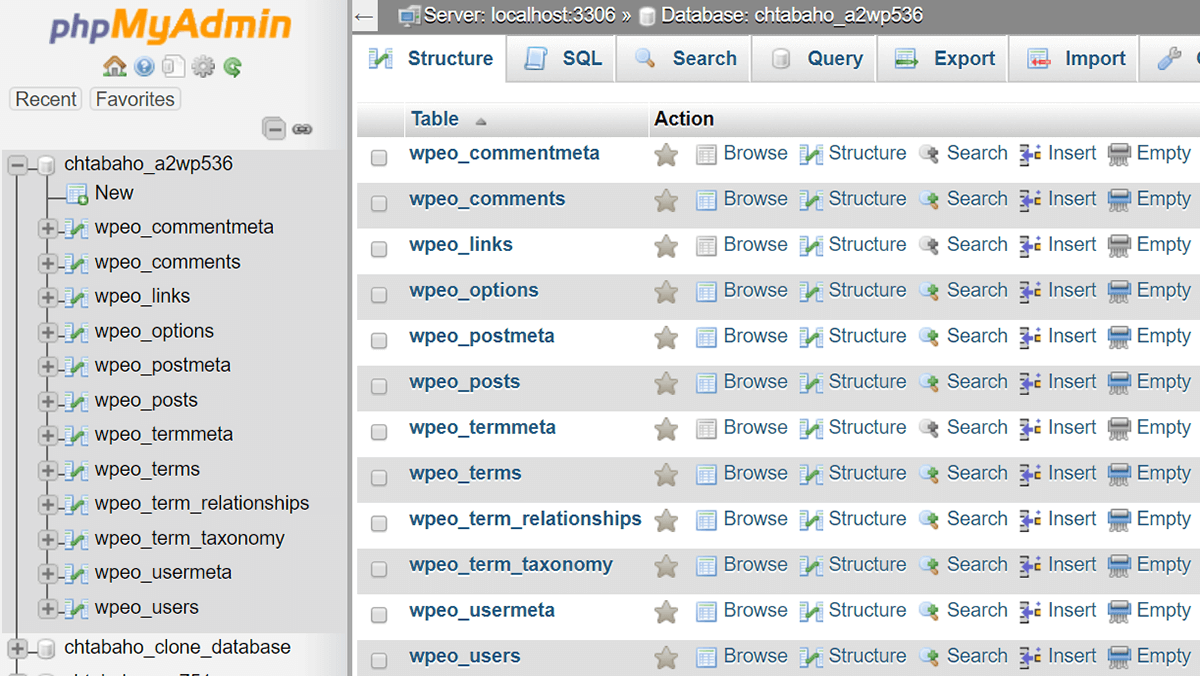
After the database is done loading, you’ll see a list of all the tables it contains. Don’t click on anything right now. Instead, go right to the Export tab, keep the default settings checked, and press the Go button:
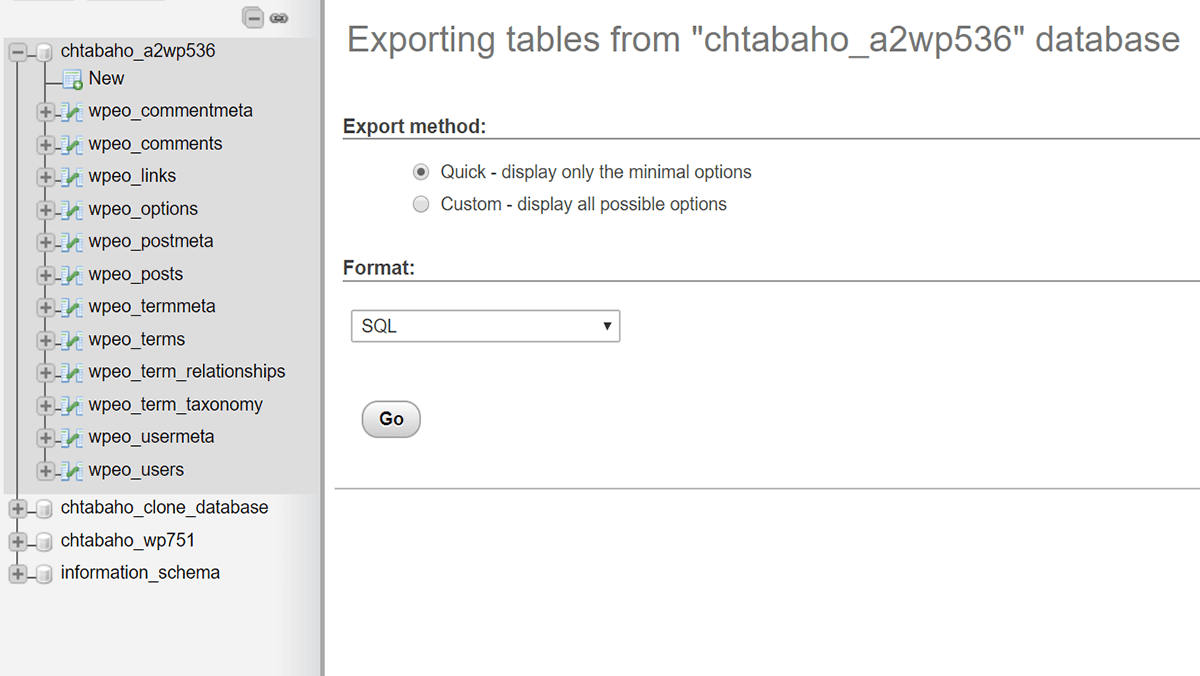
This will create a copy of your database, using the SQL file format. You’ll want to store it with the rest of the WordPress files you just downloaded via FTP, to avoid confusion if you have multiple backups saved.
Whenever you need to restore your database, return to the PhpMyAdmin tool and go right to the Import tab. There, you’ll see an option to upload SQL or compressed files. Just choose your database file and start the upload:
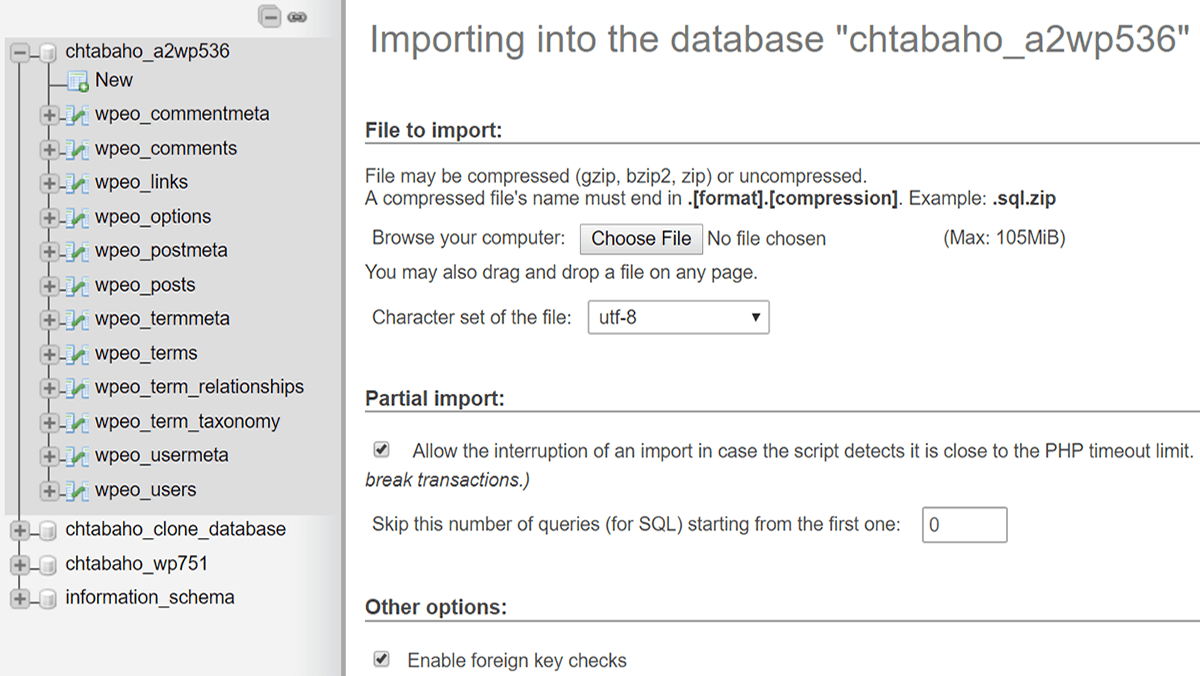
Remember – you’ll need to restore both your WordPress files and your database if you ever want to return your site to a previous state. Each is necessary for your restored website to work properly.
3. Find a Service to Take Care of Backups for You
If you don’t want to back your files up manually, there’s a third option open to you. You can sign up for a service that takes care of backups in your stead. As you can imagine, these kinds of services aren’t free, but they can be worth the price tag if you don’t want to deal with the hassle of regular backups yourself.
Keep in mind that some web hosts already offer automatic backups for WordPress sites. If you’re using a managed platform, for example, chances are they provide this service. All you have to do is ask how to access it, and you’ll be ready to go if you ever run into an issue.
On the other hand, if your web host doesn’t provide you with automatic backups, you can always sign up for a third-party service that does. VaultPress, for example, is a service trusted by thousands that provides you with daily backups, one-click restore options, and protection against brute force attacks:
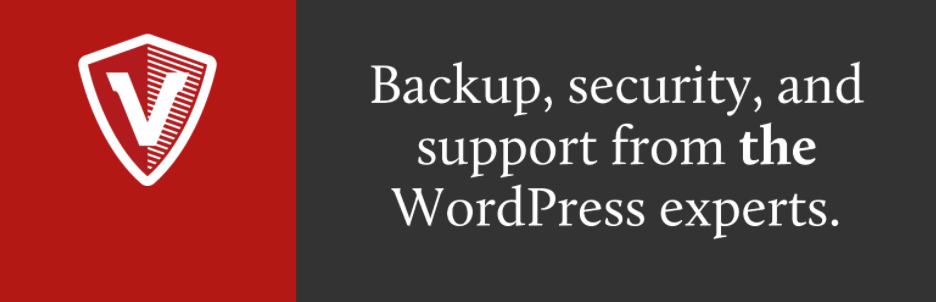
To use this service, you’ll need to install and activate the VaultPress plugin, and then sign up for one of the platform’s plans on their website. Then you can link your site to your account, and you’ll be ready to go. The service will take care of keeping your website safe, and all you have to do is pay a monthly subscription (with plans starting at $3.50 per month).
Conclusion
Backups are easy to create, and they can save you a lot of headaches down the road. Even if you’ve never had to restore your Uncode site so far, there’s no telling what type of troubles you may run into. Having a recent backup eliminates most of those worries – all you have to do is restore it, and you’re back in business.
There are three ways to back up your Uncode website, and you’re free to choose any of them:
- Use a backup plugin such as WPBackItUp, for a free solution that you can handle on your own.
- Back up your site manually, if you don’t want to deal with plugins or third-party services.
- Use a third-party premium service such as VaultPress to handle backups for you.
Do you have any questions about how to back up your Uncode website? Ask away in the comments section below!
The Undsgn Newsletter
Sign up to stay up to date with the latest news!
(You will be forwarded to our subscribe form hosted by Mailchimp)
You might also like...
June 12, 2017
How to Create a Custom Menu for Your Uncode Website in 3 Steps
There are many steps to creating an awesome website – solid design,…
May 30, 2018
Web Design tips for a Startup Website
For entrepreneurs taking their first steps into the business arena, a…
May 18, 2017
How to Add Team Member Profiles to Your Website With Uncode
The internet can often feel like a disconnected place, but the last…


