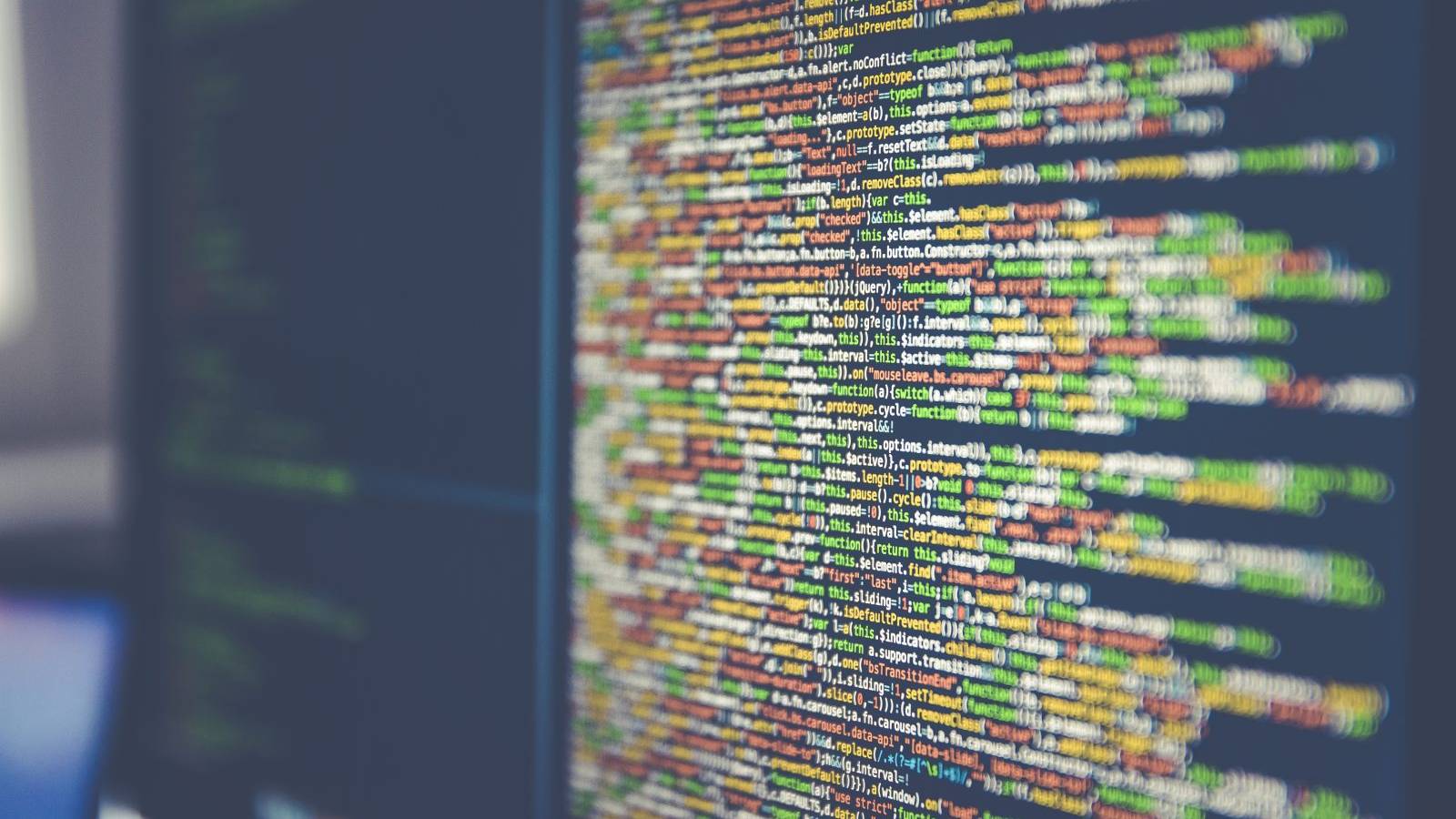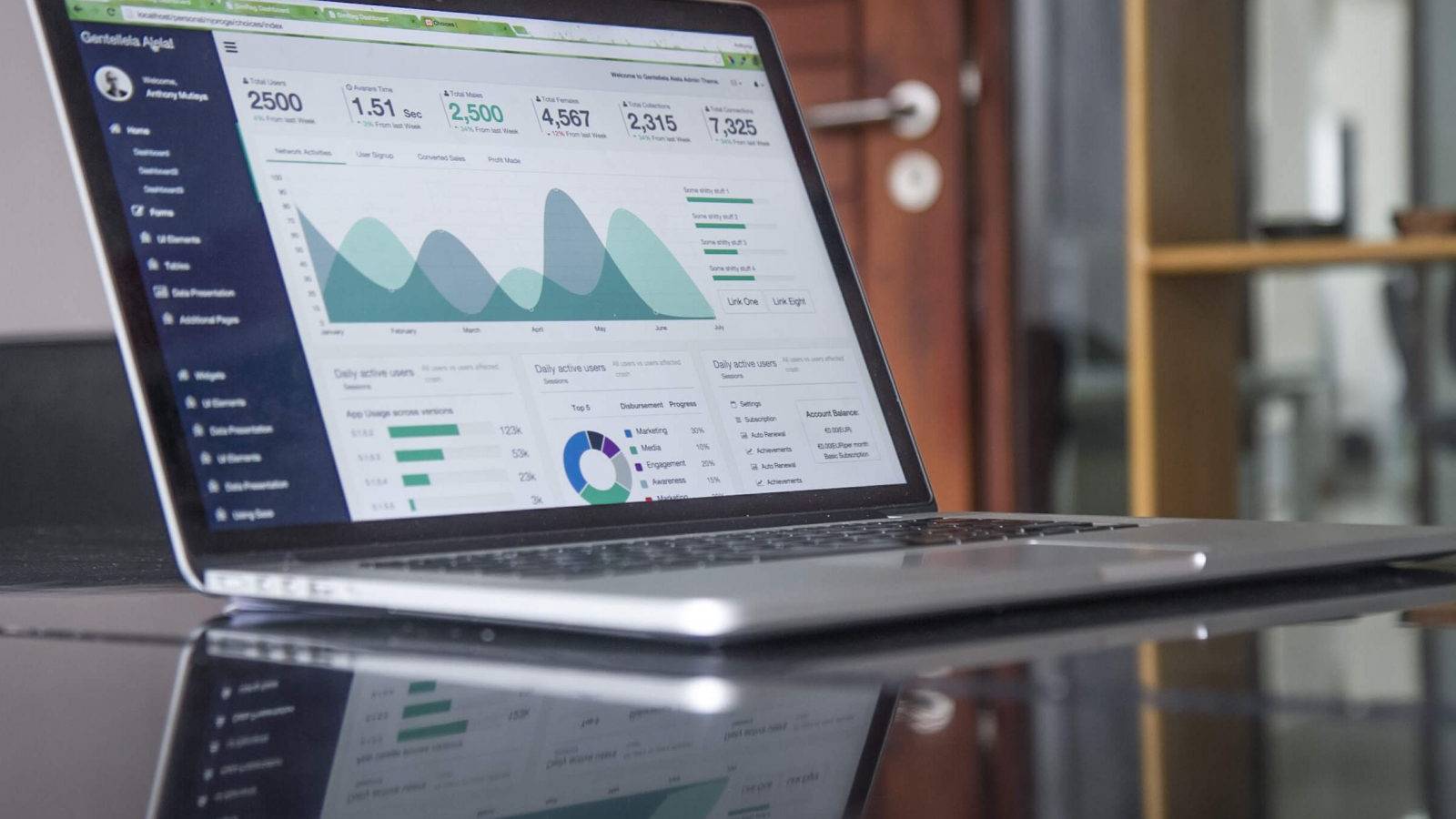We all had seen it at least once and let me tell you, it is a dreadful sight, especially for a beginner. Do not worry, dear reader, because in this article we will show you a simple way to solve 403 forbidden error.
We know how stressful is getting a 403 error code on your WordPress website. Assuming that you pay for a hosting service and that you installed and set up WordPress on your own, getting denied access to your website is hair-raising.
What is a 403 error anyway?
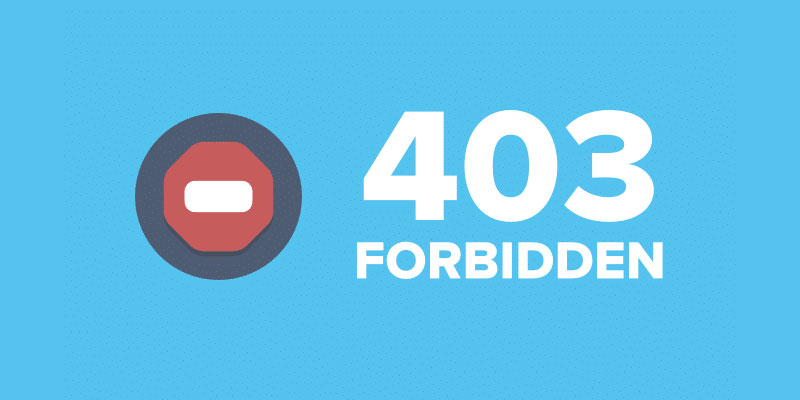
It is a nasty situation when your servers are refusing a request because of a lack of required permissions. The most common cause of WordPress 403 forbidden error is because there was an issue with the installation of the platform.
Either that or you have poorly configured security plugins which can block an IP address who they believe are malicious. The bad news is, you are probably going to spend more time on figuring out where the errors are than applying 403 forbidden error fix.
Let us take a look at other common causes and fixes for this 403 error, but before we do that…
Time to backup!
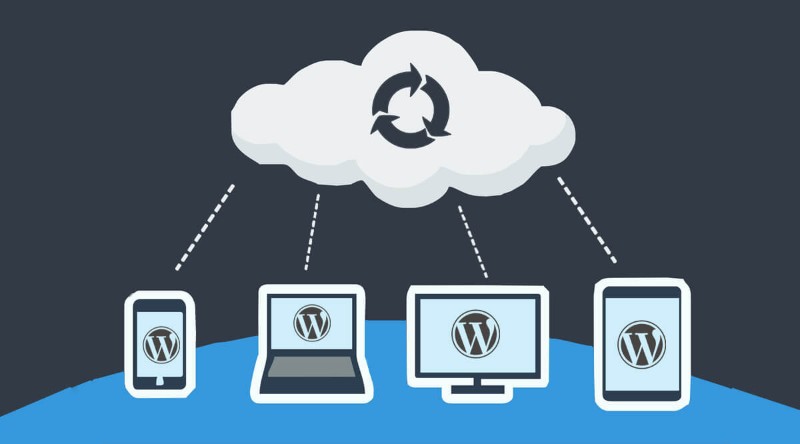
A wise man once said that time wasted on regular backups is time well spent. There are several backing up solutions for your WordPress website, and we strongly advise to take time in setting them up. If you just asked yourself “why should I bother”, the answer is because you can use the most recent backup to save yourself time on fixing “HTTP error 403”.
Also, from personal experience, it will save your nerves if your website ever breaks.
“Access denied you don’t have permission to access on this server.”

When an error occurs on your WordPress website, it shows codes and messages. In case you are wondering what does 403 forbidden mean, it is an error which displays when your server permissions do not allow access to a page you (or the visitor) wish to open.
Note that sometimes it is possible that you only get to see “Access Denied”, or even “Access to yourdomain.com was denied…” instead of full 403 Forbidden status message.
On this list there are five situations when you can see the error:
1) On wp-admin or WordPress login page.
2) During the WordPress installation.
3) Visting one of your WordPress website pages.
Are my plugins the cause of the 403 Error?

WordPress is an excellent platform for designing and running your website, but not all plugins that you can find will be compatible with your site. Some of them will not work alongside others when you put them up together.
If you want to confirm that a plugin is a cause of 403 forbidden error, you have to follow these four steps:
1) Deactivate all installed WordPress plugins.
2) Re-activate one and then check if the error is still displayed.
3) Repeat the previous step until the 403 forbidden is no longer shown.
4) After finding out which plugin is the culprit, you will have to change its configuration settings. If that does not work, you will have to remove it.
403 Forbidden (.htaccess)
If the previous steps did not solve the problem, then the issue is not plugin-related. In that case, we have to check our .htaccess file as it can prevent users from reaching certain pages on your website (or the site itself) if it is not adequately configured.
You can check the file of your site through WordPress plugins or FTP access.
By using WordPress plugins (for example, WP htaccess Control), you can help stabilize your .htaccess file. Searching for the plugins is easy. Click on “Add New” button under your “Plugins” section, then type “htaccess” in the search bar.
If you or your web hosting company uses cPanel app, the .htaccess file can be directly reached and modified using the “File Manager” tool. Of course, there are other FTP programs that can do this as efficiently – check out CuteFTP or FileZilla.
If it turns out that .htaccess is corrupt and causes 403 error, you can just delete it using FTP access. After removing it, go to “Settings” in your dashboard and select “Permalinks”, then save changes. Voila, a new .htaccess file is automatically created.
Folder and file permissions on my WordPress website
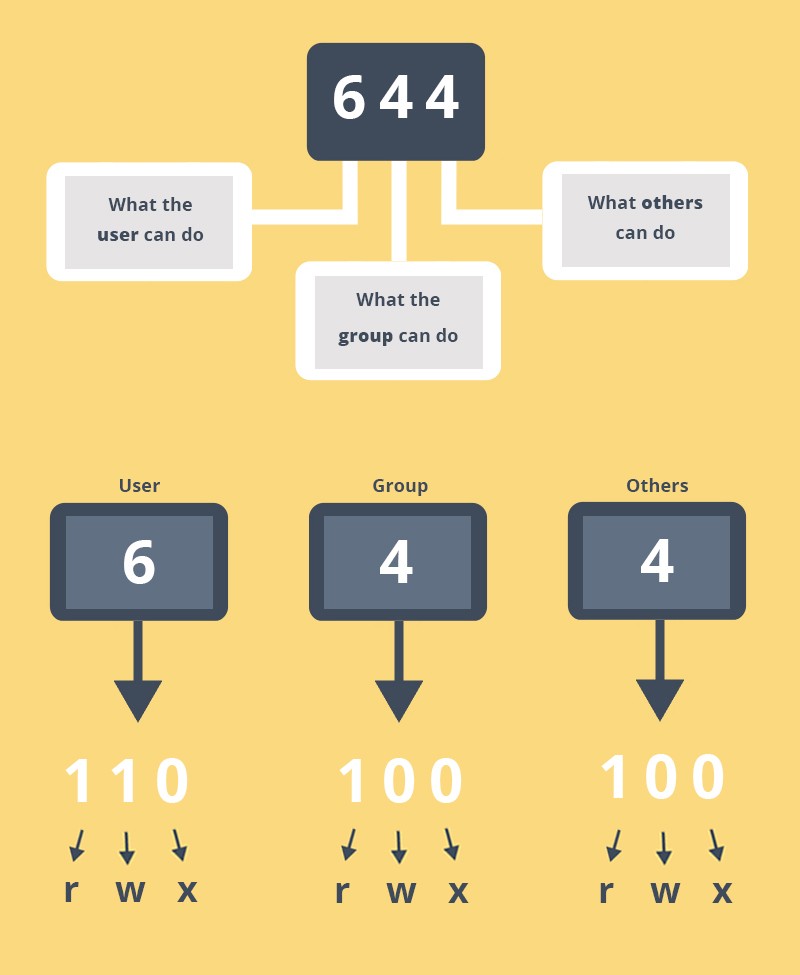
Changing file permissions is either easy or hellishly time-consuming to fix if you do not have adequate software that can speed things up a bit. Many FTP clients will allow you to view and change those permissions, but you have to know what you are doing.
If you are not sure how to change the access numbers of your pages and content, you could potentially disable a large number of features on your site.
If the folder permissions of your WordPress website are set to anything else but 744 or 755, you are preventing new content being added to the folder, which disallows future updates, changes, and additions.
On the other hand, file permissions should be set to 644 or 640. If that’s not the case, it makes your website vulnerable to hackers and bots, allowing them to edit those files freely. That could enable delivery of malicious code to your visitors.
Ending thoughts on how to fix 403 forbidden error:
403 forbidden error isn’t that scary now, is it? Hopefully, you will not have to deal with it again, but if you do, you will be able to fix it in a matter of minutes. Quick recap: Backup (always and often), check your plugins, check your .htaccess file, check your user privileges.
The Undsgn Newsletter
Sign up to stay up to date with the latest news!
(You will be forwarded to our subscribe form hosted by Mailchimp)
You might also like...
March 2, 2018
Fix the 500 Internal Server Error in WordPress
The 500 internal server error in WordPress is one of the most common…
March 24, 2018
WordPress White Screen of Death: How to Fix it
Imagine looking at this – you visit your WordPress website address…
February 25, 2018
How to add Google Analytics to WordPress: tips and plugins
Installing Google Analytics will give you the traffic statistics you…