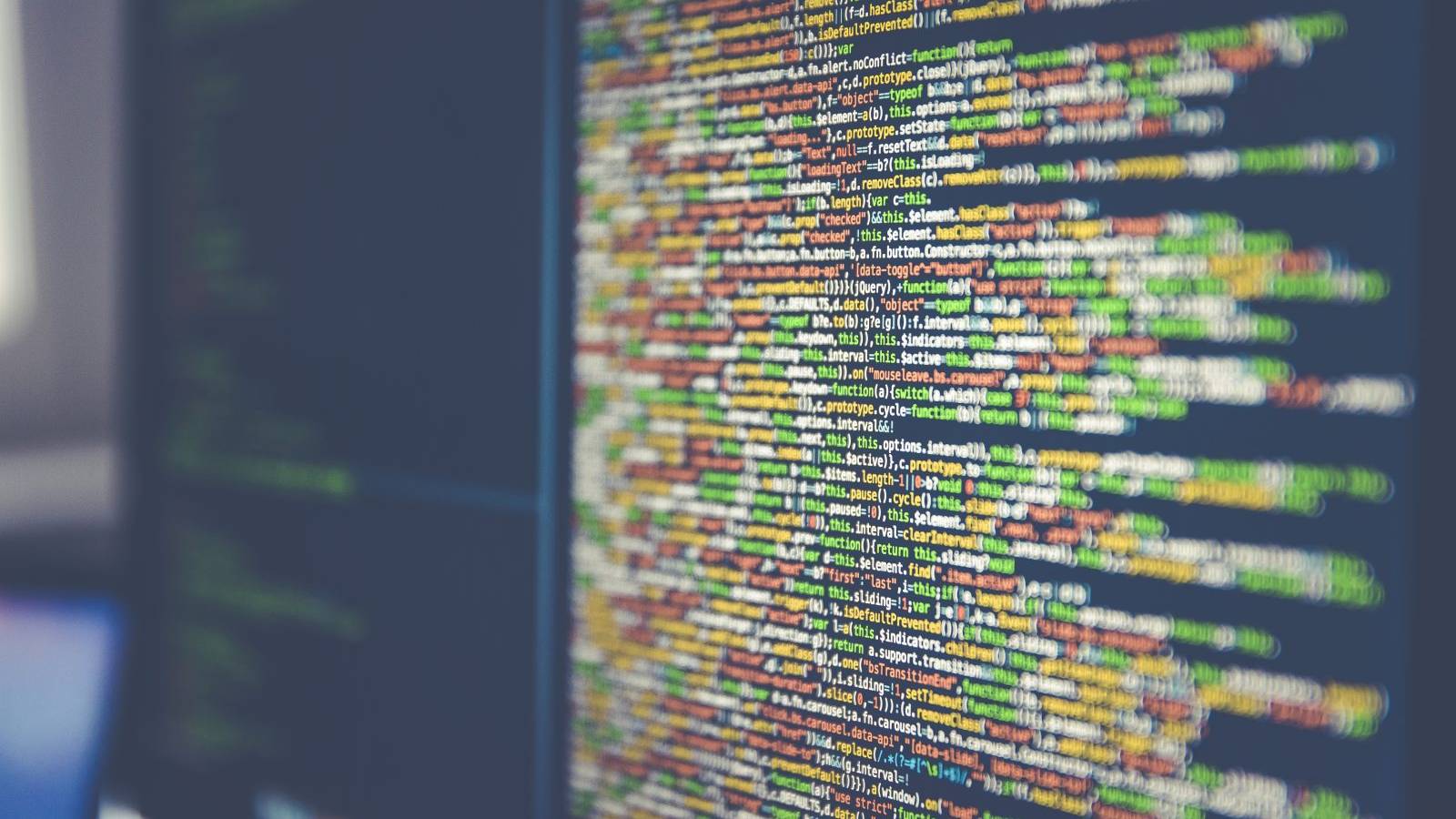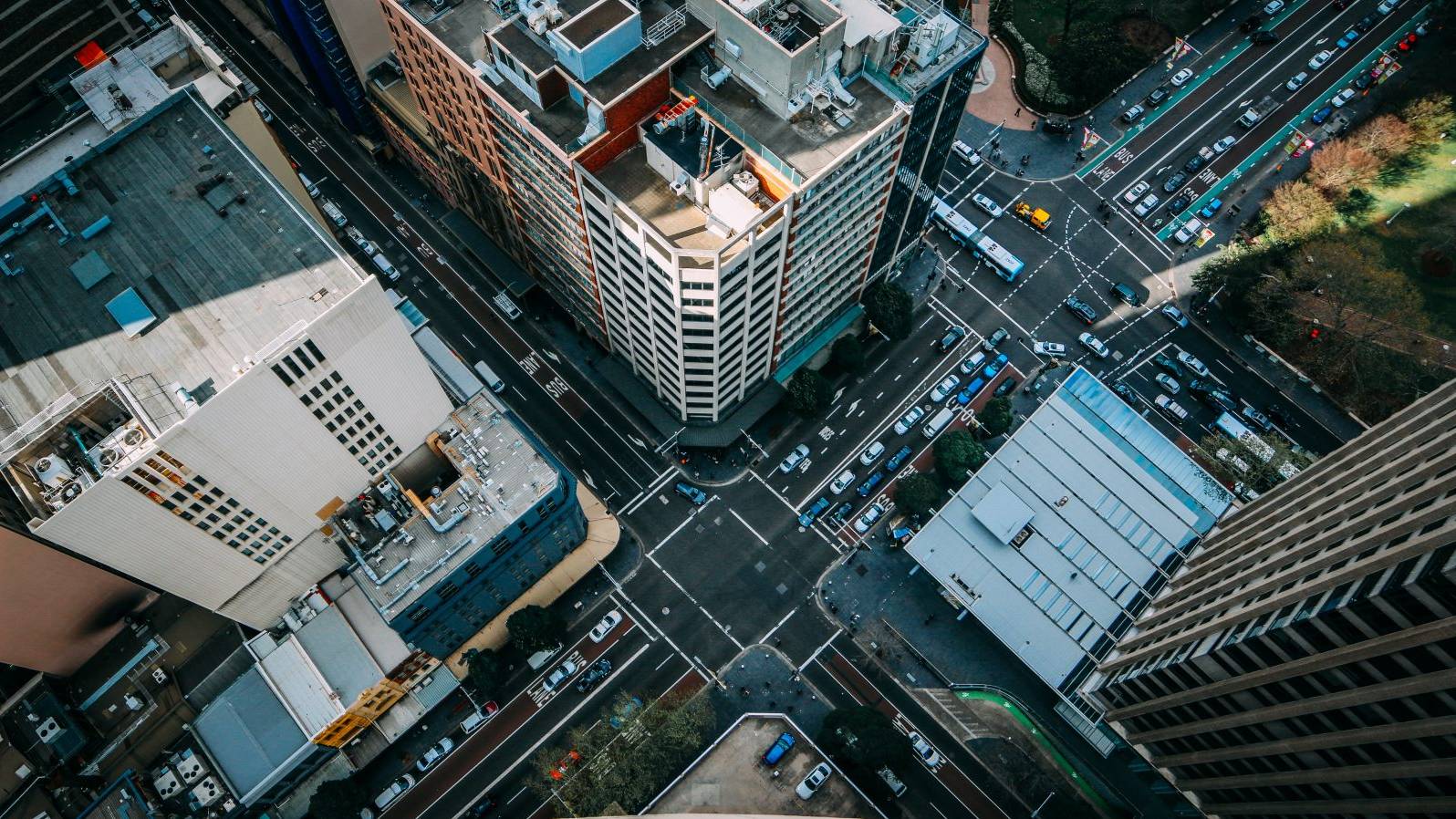Then, you panic. Every WordPress enthusiast has had this happen to him at least once, and they would tell you the same thing we will: don’t worry, there is an easy fix.
In this quick and simple read, we will cover several causes of WordPress white screen of death, from plugins, memory exhaustion, to PHP and more. Most importantly, we will teach you how to fix white screen of death once and for all.
What is the WordPress white screen?

While staring at the white blank screen the first question that comes to mind is – what exactly is it and why does it show? The fabled white screen is one of the most annoying WordPress problems which displays a blank screen instead of your website content.
Unlike other WordPress issues, “WordPress site not loading” means that you probably exhausted the memory limit, or that there is an error in a database or coding. There are numerous causes of this problem, and it requires a lot of WordPress troubleshooting.
Where exactly does the problem occur?
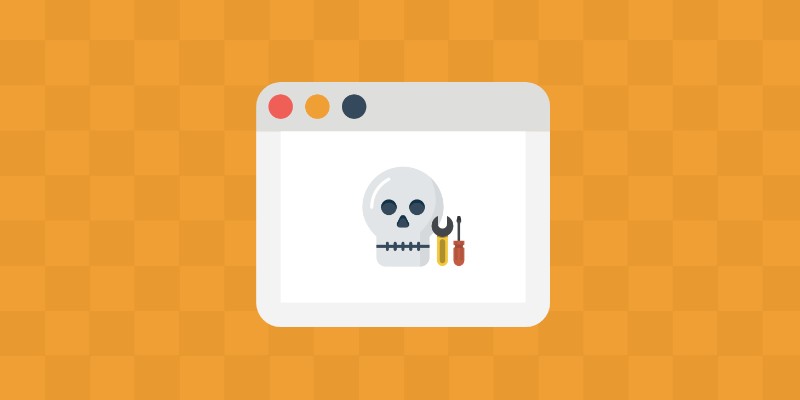
If you are an intermediate user and have multiple websites, you have to check if WordPress blank page is happening across all of them, or just on a specific domain. In case that all of your websites are having the issue, then your web hosting provider is having some problems.
If only one domain is affected by the white screen of death, then the cause is most likely a theme or a plugin that you are running.
Reasons (and Solutions) for the WordPress White Screen of Death
Suspect #1: Plugins
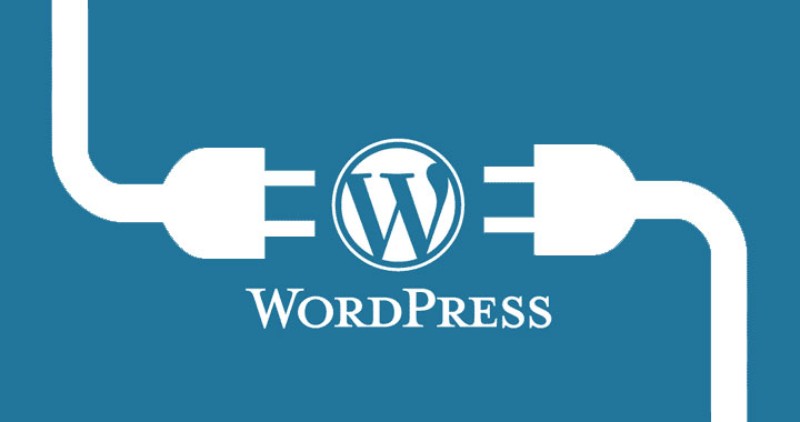
You recently found a useful plugin and decided to install it, or you updated or modified an old one. After that, you get a surprise WordPress fatal error, and the plugin is caught red-handed. Sometimes that sort of things can cause a conflict with your currently active theme, and the solution is simple – deactivate the plugin.
There’s a catch. In some cases, the white screen of death will appear in place of your WordPress dashboard. So, we just give up? No. Not today!
Disable a WordPress plugin using FTP
The file transfer protocol (FTP) gives us a way to disable a plugin without accessing the dashboard. After opening and accessing your FTP client (you do have access to it, do you?), it’s time to disable the bad boy.
First, login to your FTP server. Then go to your WordPress installation directory and open the wp_content/plugins folder. There you will find several folders with similar names, and each one represents a plugin. Find the folder with the correct plugin name and rename it; add –disabled or something like that.
There you go, renaming the plugin should permanently disable it. Now it is time to check if your site loads. Fingers crossed!
Suspect #2: Memory Limit
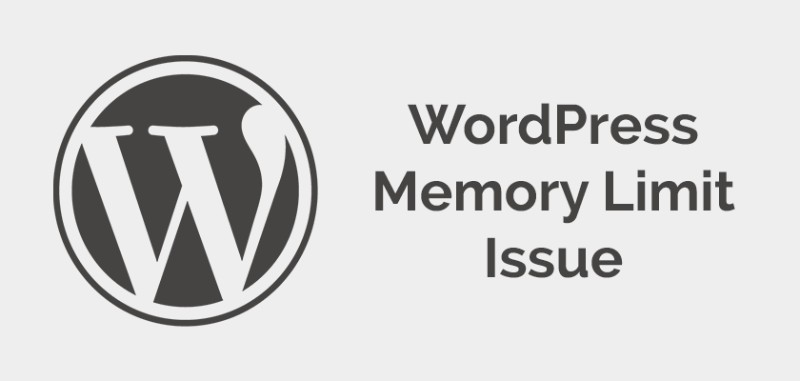
If suspect number one had a strong alibi – white screen appears even after disabling the plugin – it’s time to bring in the memory limit. Now, when we say “memory” we are referring to PHP memory which is assigned to execute scripts of plugins scripts, or any other files.
This issue is more often than not caused due to hosting limitations, and, as with other WordPress fixes, you can use FTP manager to restore it to former glory. Same drill as before – login to your FTP server, but this time find public_html folder in your WordPress installation directory.
When you access the folder, look for wp-config.php file, right-click it and choose View/Edit option. After selecting a text editor of your choice, add the following line to the main PHP tags:
define(‘WP_MEMORY_LIMIT’, ‘64M’);
Save the changes, close the file, and check if the white screen of death still haunts your website or a page.
Quick note: If your website host did not enable you to increase your memory limit manually, you would have to contact their support staff and ask them to do it for you.
Suspect Unknown: Initiate Debugging
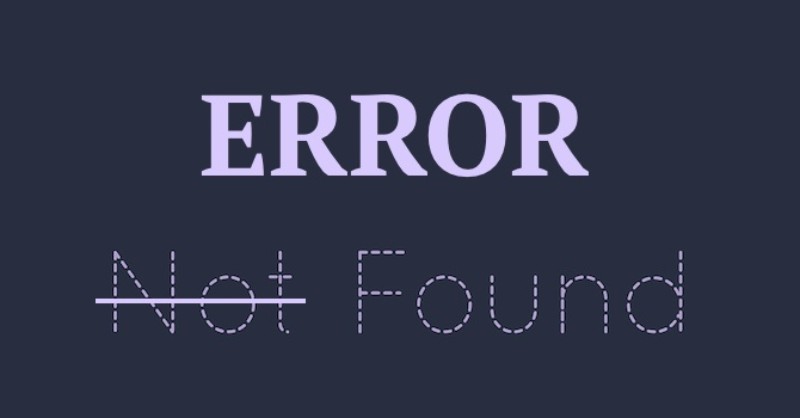
Okay, so you tried out both steps and white screen of death is still there. You know that plugins and memory limit are not causing the issue, so what is? It is time to enable the tough guy – debugging. He will expose any errors for you.
To enable debugging, open up your wp-config.php file. Among other lines, you should see the following:
define( 'WP_DEBUG', false )
All you have to do is to replace “false” with “true” (without quotation marks), and reload your site. Sometimes the mentioned line isn’t there. That shouldn’t worry you, just add it somewhere towards the top.
Instead of just the white blank screen, an error message will appear. How does that help? Well, if you haven’t disabled all plugins and themes, the error message will point out where is the problem. Specifically, it will show something like this:
Cannot redeclare get_posts() (previously declared in /var/www/html/wordpress/wp-includes/post.php:1874) in /var/www/html/wordpress/wp-content/plugins/test-seo-plugin/test-seo-plugin.php on line 24.
It means that the problem is in line 24 of “test-seo-plugin”, and disabling the plugin should fix the problem. If you know how to modify the code, you can fix it manually, and if not, you can write to the plugin author.
Honestly, it’s easier to disable it and wait for the developer to fix it.
Lastly, if there are no error messages after you enabled debugging, contact your host, because it means that debugging is not correctly configured on your server.
Hope it helps!
Ending thoughts on white screen of death
Sooner or later, everyone using WordPress will face this error.
Think of it as a detective game. You have the white screen of death showing your websites on a specific page, and there are two known suspects: plugins and memory limit. Bring them in and interrogate. See which one cracks first.
But if they both have strong alibis, then you might have to call for backup – debugging. That will surely point in the right direction.
Then it is either up to you or the developer to fix it.
The Undsgn Newsletter
Sign up to stay up to date with the latest news!
(You will be forwarded to our subscribe form hosted by Mailchimp)
You might also like...
March 24, 2018
Tips to fix the 403 Forbidden Error in WordPress
If you are dealing with the 403 Forbidden error on your WordPress…
March 2, 2018
Fix the 500 Internal Server Error in WordPress
The 500 internal server error in WordPress is one of the most common…
March 26, 2018
The too many redirects issue: How to fix it
There are many benefits of running a self-hosted WordPress.org…