Running a website often involves a lot of file management. You may need to upload images, edit HTML and CSS files, and much more. Most web hosting services enable you to perform these tasks through your control panel, but the interfaces they provide aren’t always user-friendly.
As far as we’re concerned, File Transfer Protocol (FTP) is the best way to manage your website’s files. What this technology does is enable you to access the files and directories that make up your site directly, and interact with them. You can add, delete, or edit data at will, letting you accomplish a lot of key tasks much more quickly.
In this article, we’re going to talk more about what FTP is, introduce you to four of our favorite tools for using it, and teach you how to use our top pick. Let’s get to work!
An Introduction to File Transfer Protocol (FTP)
When you connect to a website using a web browser, it uses the HTTP protocol to transfer all the data that makes up the pages you see. For every site you visit, there are a lot of files and folders on the back end that make rendering all its content and features possible.
When using a browser, you almost never get a peek into that back end. However, with File Transfer Protocol (FTP), you can connect to your website’s server directly and navigate through those directories, much like you would using your computer’s file explorer.
Here’s why this is such a useful option:
- It enables you to edit files manually. Using an FTP client, you can open any files on your website and make changes to them using a text editor.
- You can back up your important files. With FTP, you can download any files and folders you want from your website, and even resume those transfers later on (in some cases).
- It’s perfect for uploading large batches of files. Imagine, for example, that you want to upload a hundred pictures to your travel blog. You could do this using your platform’s upload tool, but FTP clients offer a much more efficient solution.
- You can edit, delete, and create directories. Usually, you can’t change your website’s back-end structure. However, with FTP, you can make any changes to want to its directories.
These days, with so many tools that make building and maintaining a website simple, a lot of people have never had to use FTP to manage their sites. However, there used to be a time when in order to create a site or make changes to it, you usually had to use FTP or the command line.
We’re past that point now, but FTP clients are still a tool you should know how to use. The only downside to using FTP is it requires a bit of technical know-how. Plus, you need to be very careful about which files you edit and what changes you make to them. Finally, you’ll need a special tool to help you make the connection.
4 Top FTP Clients to Help You Manage Your Website
When it comes to FTP clients, most of the popular options share a lot of the same basic functionality. For example, they all enable you to connect to your website, browse its files, and interact with them.
With that in mind, in the following sections we’re going to focus on what sets each of these clients apart, and why you might want to use it. Let’s start from the top!
1. FileZilla
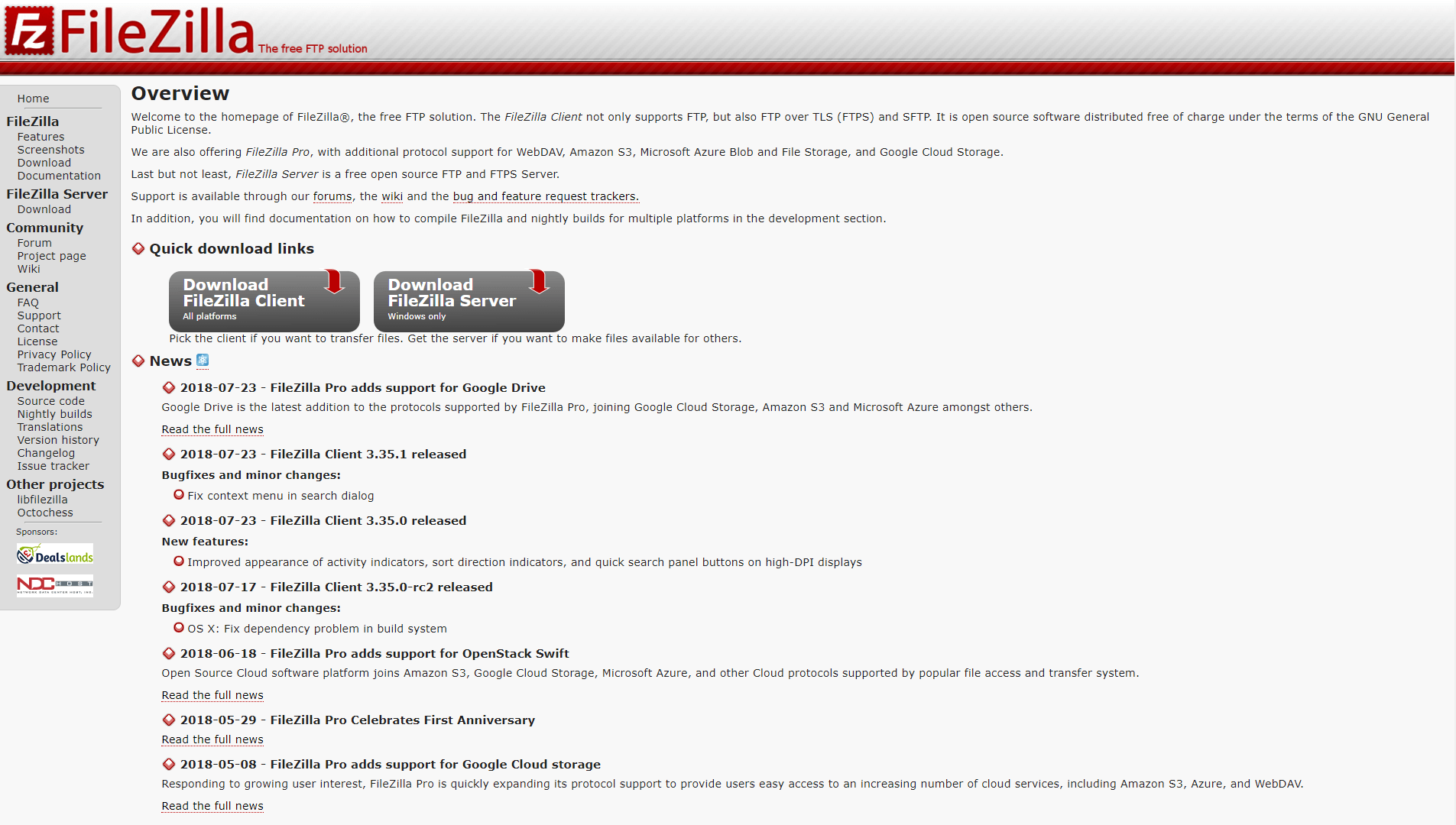
FileZilla is one of the most popular FTP clients available, and it’s easy to see why. It’s a free client that provides you with an easy-to-use interface and no frills. Using FileZilla, you can connect to multiple websites at once, and bookmark your favorite connections to save time. You can even set speed limits for your downloads and uploads, which can come in handy during large transfers.
If you’re looking for a client that doesn’t require you to read a manual, and works smoothly without much hassle, FileZilla is an excellent option.
2. WinSCP
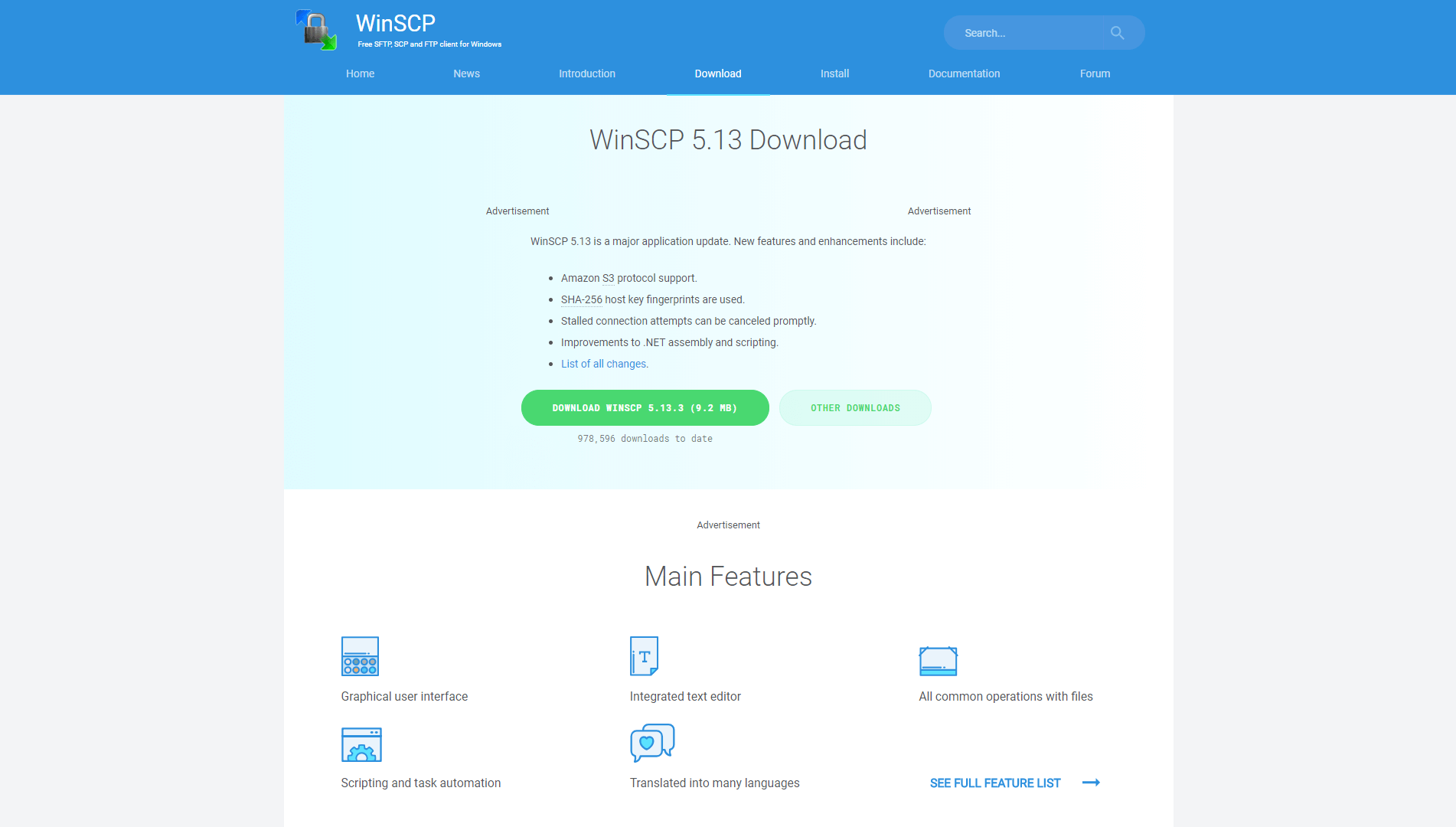
WinSCP is another top FTP client, boasting a clean interface that’s relatively easy to understand. However, it’s a step up from FileZilla when it comes to features. For example, it enables you to interact with your servers using the command line, and make use of a built-in editor.
On top of that, you can use WinSCP to create basic scripts and automated tasks to interact with your server. If you’re a developer, and you need a little more firepower than FileZilla can provide you with, then this is a solid choice.
3. Free FTP
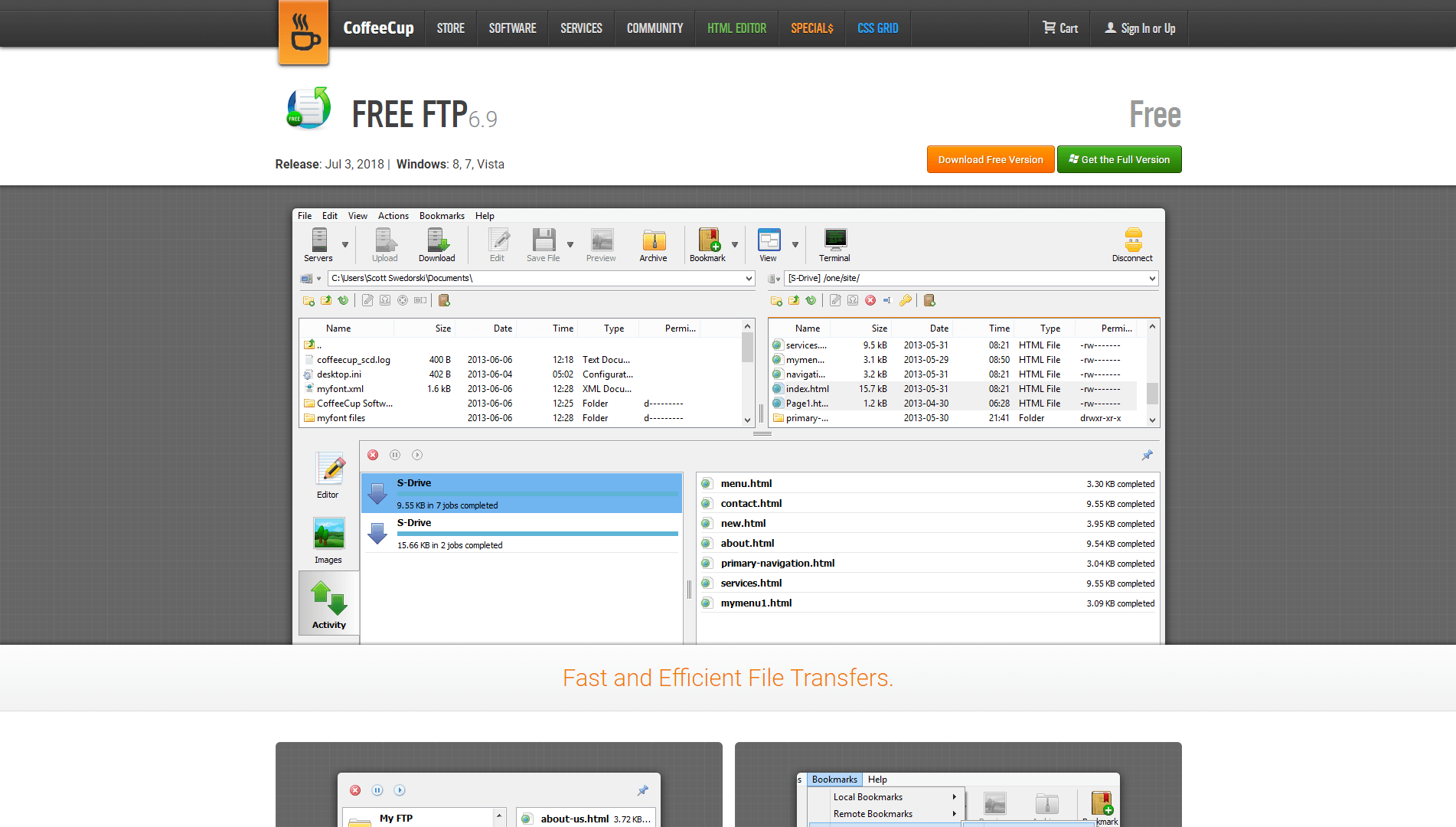
Free FTP is somewhere in the middle of the road between FileZilla and WinSCP when it comes to features. However, it tops both of them in terms of style. The Free FTP interface looks a bit sleeker than most of its counterparts, which can be a plus if you’ll be spending a lot of time using it.
What’s more, Free FTP offers a built-in text editor and an image previewer. That last feature can come in very handy if you’re running a website with tons of images, and you need to be able to tell them apart quickly.
4. Cyberduck
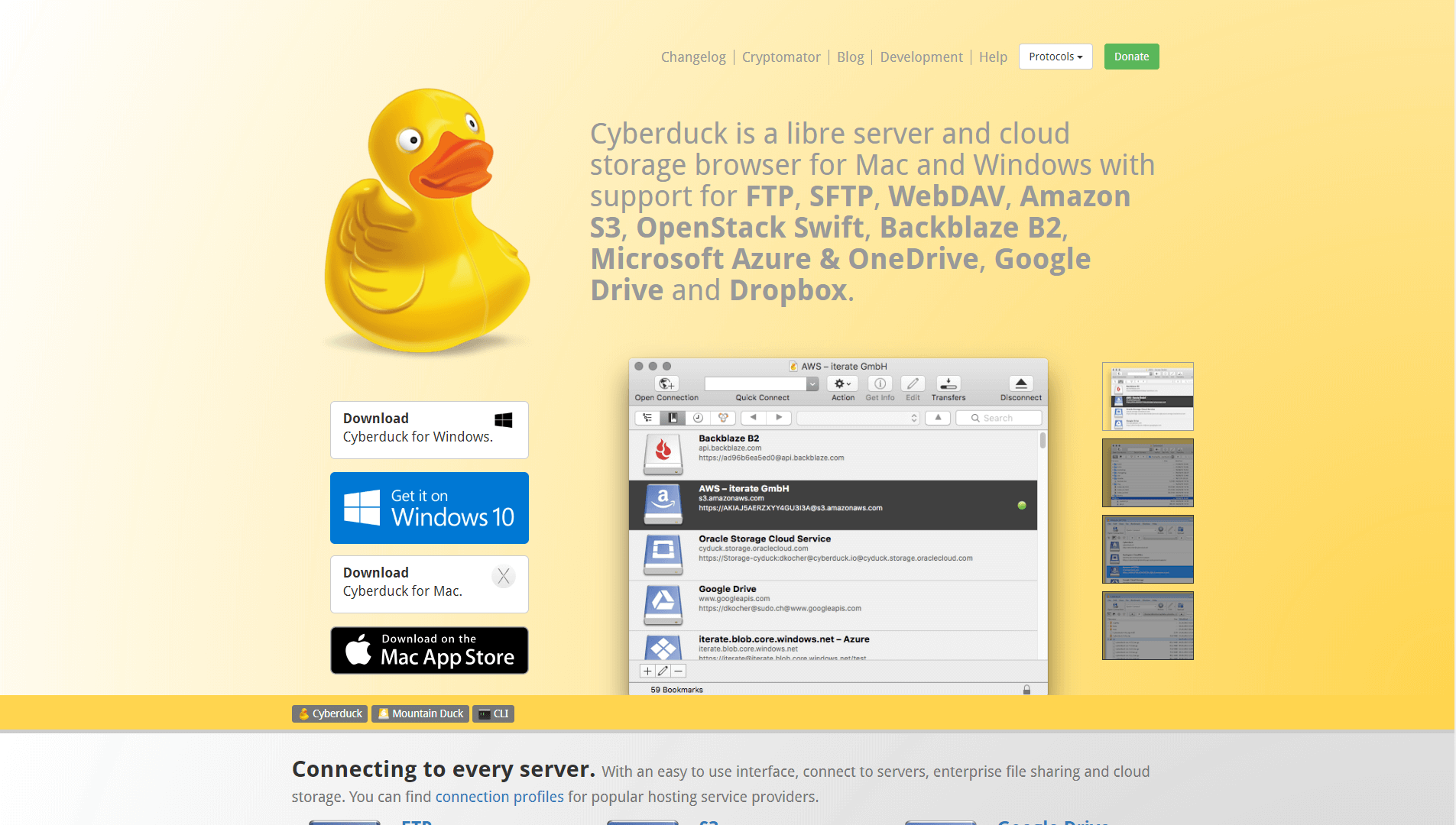
Cyberduck is a lot different from the FTP clients we’ve checked out so far. It covers all the basics, by enabling you to connect to your website and interact with its files. However, it does a lot more than that.
With Cyberduck, you can also connect to several cloud storage platforms, including Amazon S3, Backblaze B2, Microsoft Azure, Google Drive, and Dropbox. In other words, it’s a one-stop solution for all your online storage management needs.
If you like the idea of an FTP client that can also help you manage your cloud storage accounts, then Cyberduck is the obvious choice. Plus, it also features a very clean interface.
How to Connect to Your Website Using an FTP Client
At this point, we’ve introduced you to a number of FTP clients. Plus, you know what they can do in a theoretical sense. However, you still might not be sure what it looks like to actually use one of them. In this section, we’ll walk you through the basics, using FileZilla as an example.
Before you do anything else, you’ll want to create a backup of your website, just in case something goes wrong. Chances are nothing will, but it never hurts to be careful. You will potentially be making changes to your site’s core files, after all.
Once that’s done, go ahead and download FileZilla, and install it as you would any other program. When you run it, you’ll see a window like this one:
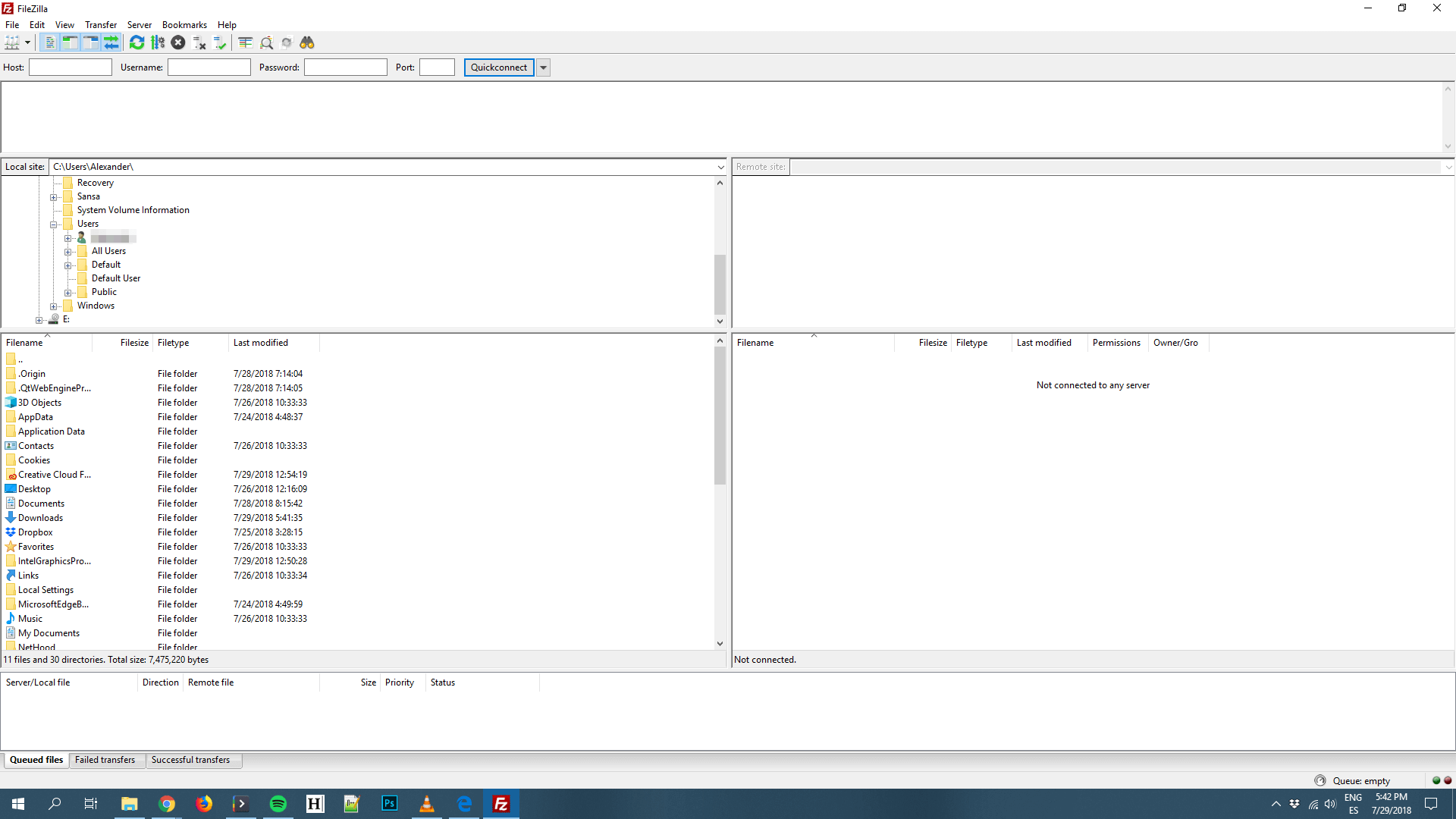
Your FileZilla screen is made up of five sections. The top one includes the application’s main menu, along with a few buttons that enable you to perform basic tasks (such as disconnecting from the server, resuming downloads, and so on).
Right below that, you’ll find your login bar, which is where you need to input your FTP credentials and connection details in order to log into your website:
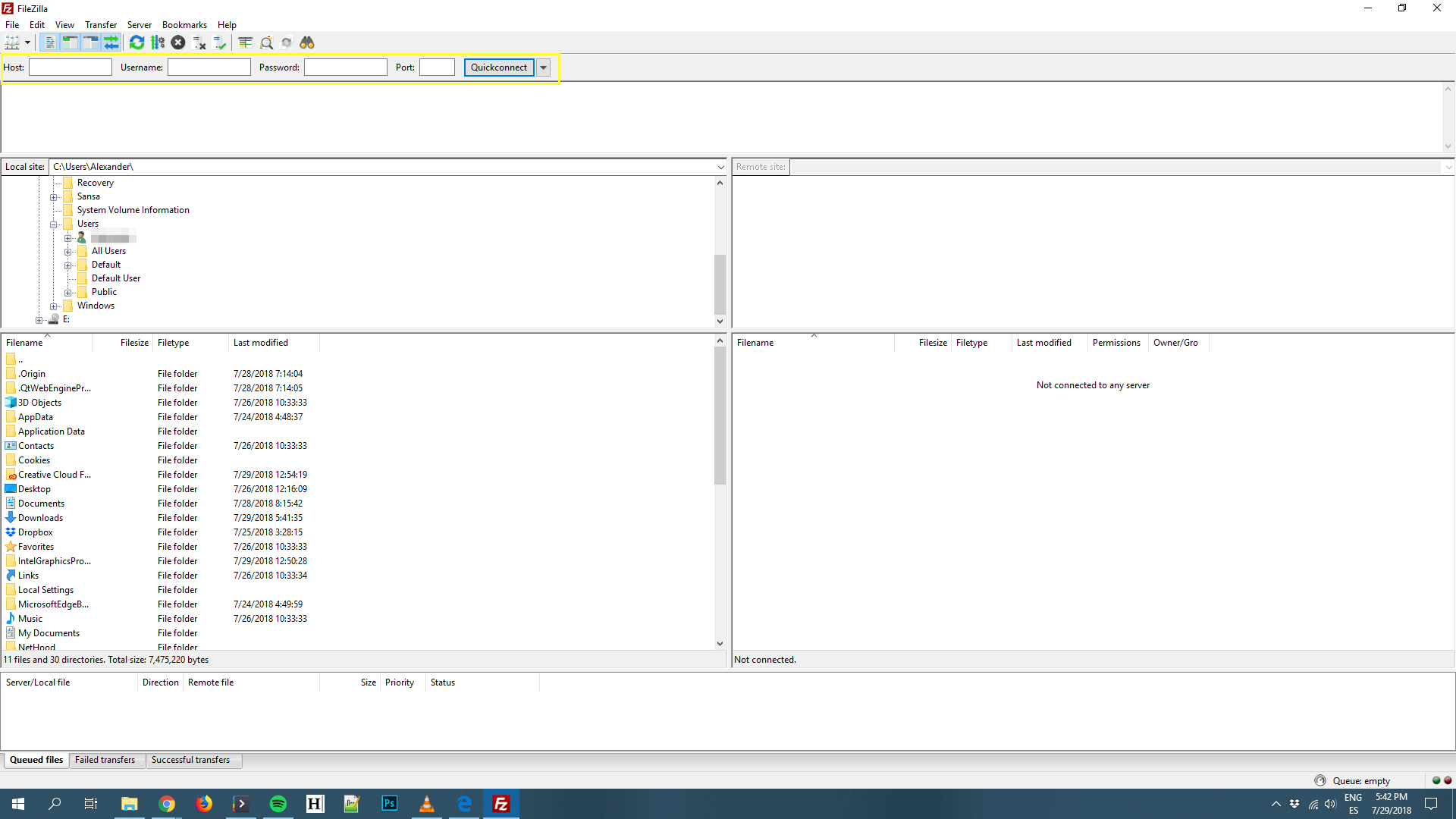
The section underneath the login bar should be empty at the moment. This is your FTP log, where the client will provide concise updates about everything it’s doing. When in action, it will look something like this:
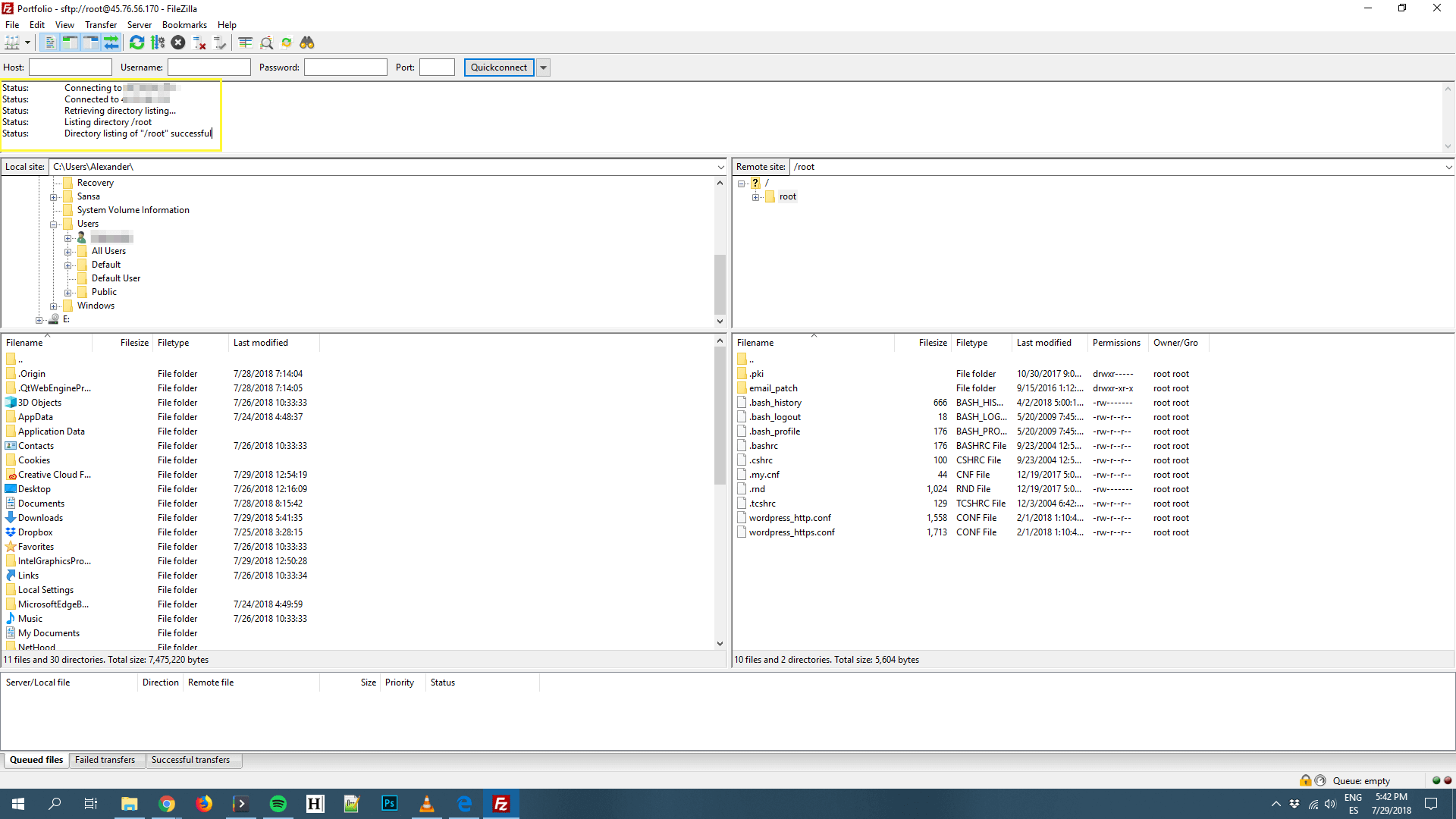
At the moment, you should see a bunch of directories on the left side of the screen, and nothing to the right. The two quadrants on the left enable you to navigate through your local computer’s directories and files.
The two quadrants on the right are where you’ll see information about your website’s directories and files, once you connect to it:
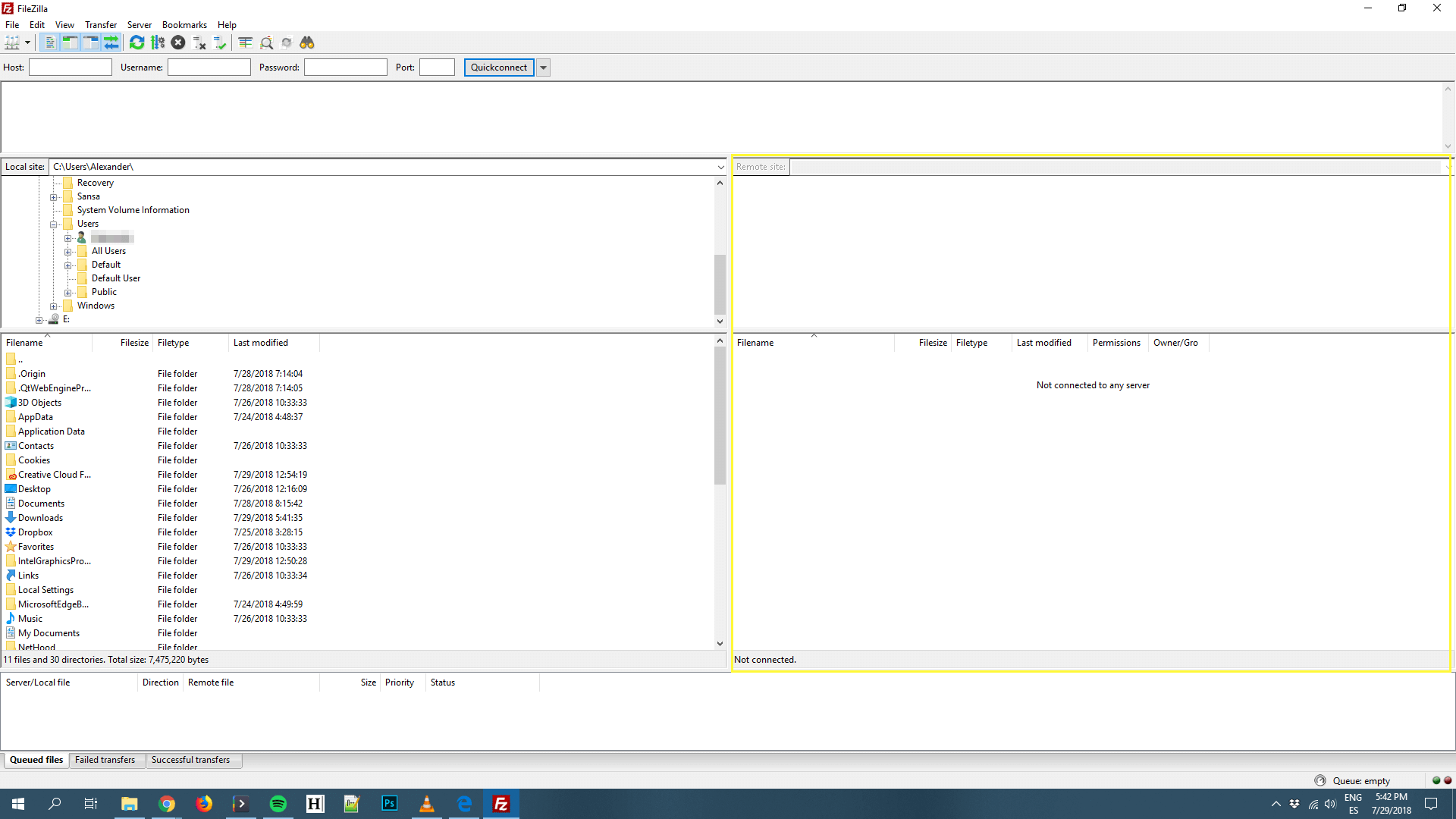
Let’s go ahead and connect to your website right now, so you can see your FTP client in action. The first thing you need to do is locate your FTP credentials.
In most cases, your web hosting provider will have emailed these to you when you signed up for a plan. You can also typically find them in your hosting account settings or control panel (when in doubt, ask your provider’s support team for help):
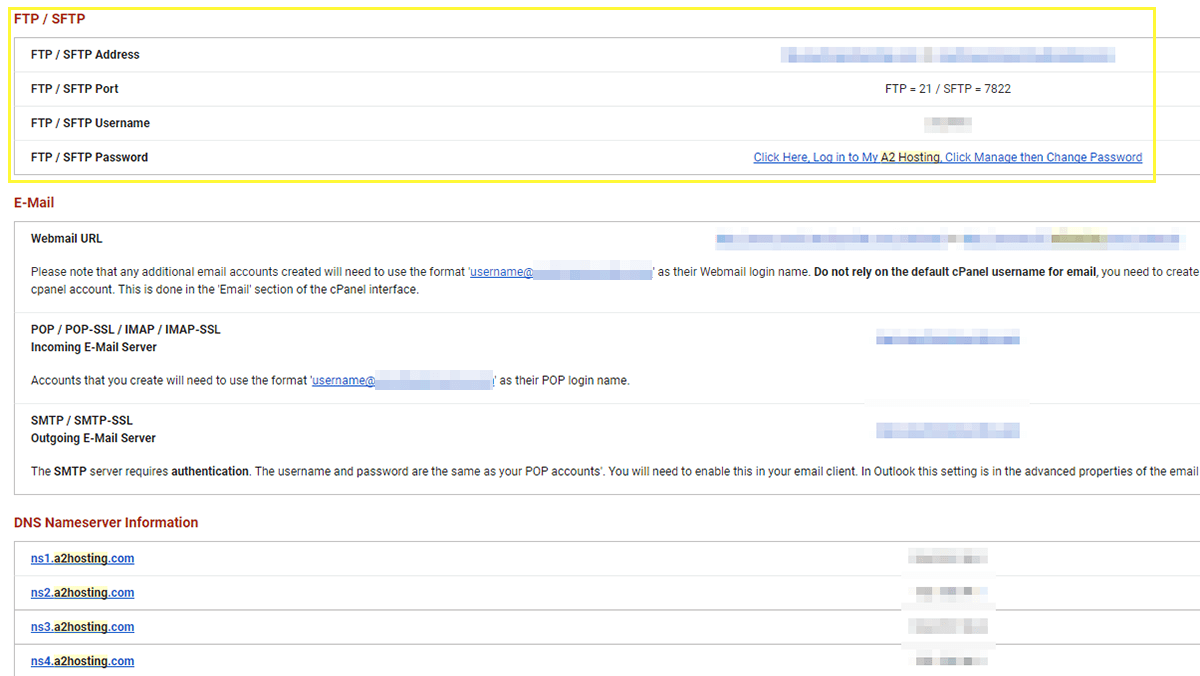
The set of credentials pictured above includes an address, a port, a username, and a password. In a lot of cases, however, your web host won’t indicate a specific port. Don’t worry – you can leave that field empty in your FTP login bar, and everything should still work properly.
Once you have your credentials in hand, enter them into the corresponding fields in FileZilla. Then select the Quickconnect button. The client will attempt to establish a connection to your server, and if it succeeds, your website’s folders will show up in the right-hand quadrants:
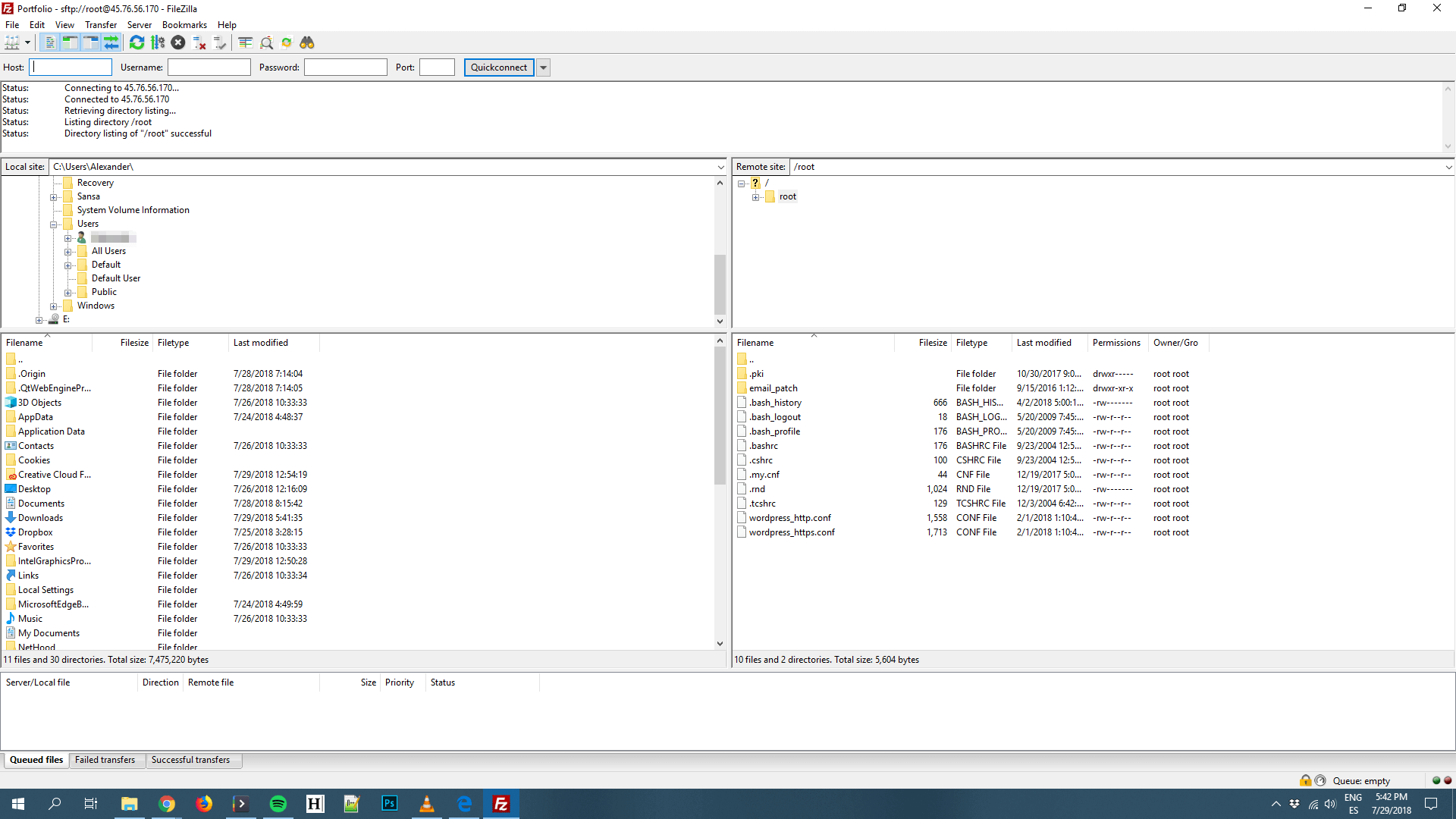
At this stage, you can do pretty much anything you want. For example, you can double-click on a folder or file to open it. You can also right-click on files or folders for a list of additional options:
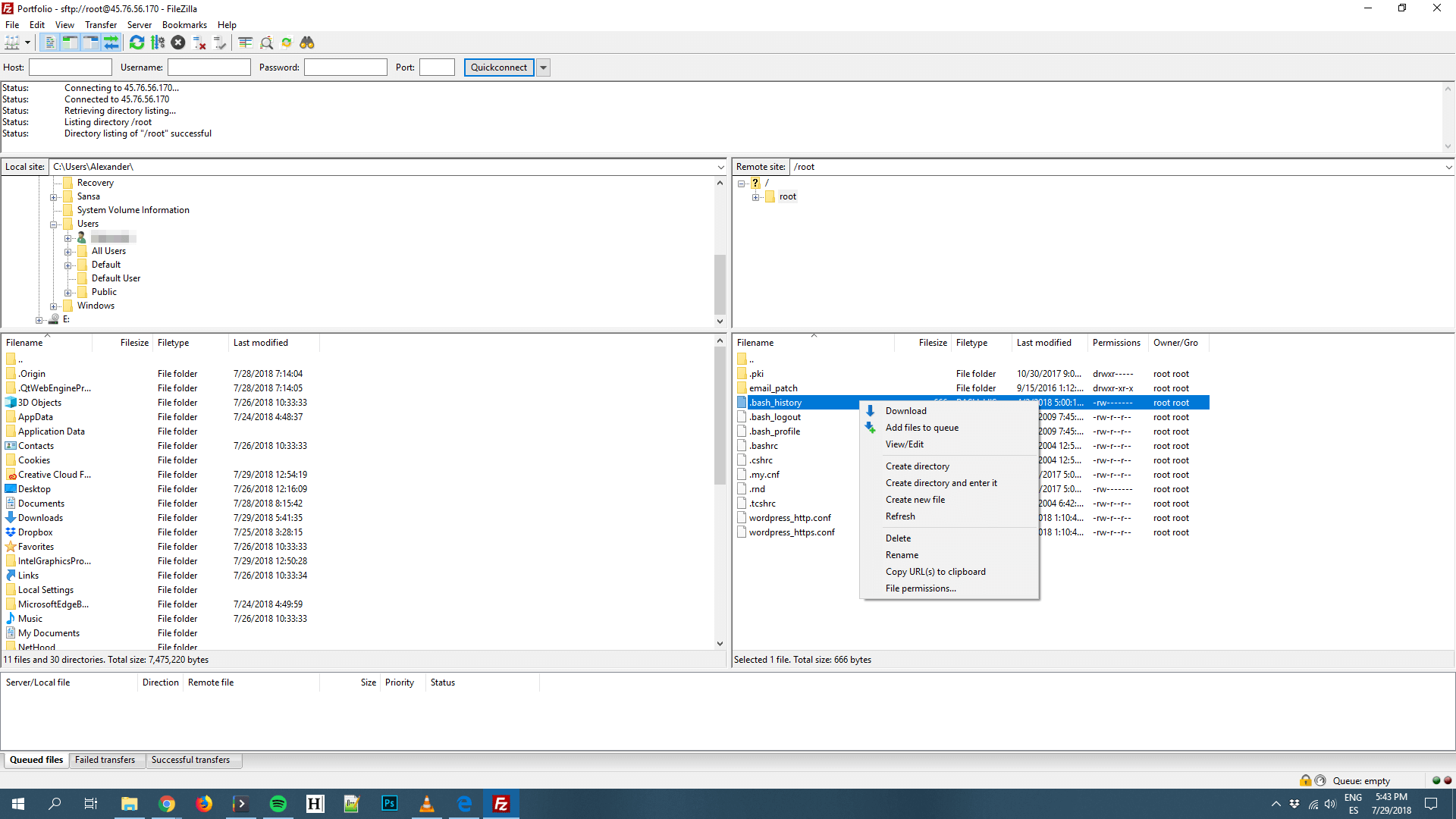
For example, you’ll see that you can download files, which will transfer them to the local folder you have open on the left side of the screen. You can also simply drag-and-drop files between your local folders and your website.
When you right-click on a file, you’ll also see an option called View/Edit. If you select this, FileZilla will open that file using whichever program is most relevant. For example, if you’re interacting with a PHP file, the client will open your local default text editor, enabling you to make changes to the file.
These are merely the basics of using FTP, and there’s a lot more you can do with your client. For now, feel free to look around your website’s back end. However, make sure not to edit or delete any files if you don’t know what they do.
When you’re ready to log off, you can click on the red X button in the top menu. Otherwise, your client will disconnect from the server automatically if you go idle for a certain amount of time. You can always reestablish a connection later – FileZilla (and most FTP clients) will save your credentials to speed up the process for next time.
Conclusion
There are a lot of ways you can interact with your website in order to manage its files. You can use your web host’s control panel, the command line, or – as we prefer – FTP. Most FTP clients provide you with the same basic functionality, such as uploading, editing, and deleting files and folders. In most cases, that’s all you’ll need to perform basic website maintenance tasks and updates.
Before you go, let’s recap the top FTP client options you may want to check out:
- FileZilla: This is a straightforward FTP client that’s easy for beginners to pick up.
- WinSCP: For power users who like to automate processes, this advanced FTP client is very useful.
- Free FTP: Using this client, you can preview images and edit text files without the need for additional programs.
- Cyberduck: Along with being a solid FTP client, Cyberduck also enables you to connect to your favorite cloud storage platforms.
Do you have any questions about how to use FTP to manage your website? Let’s talk about them in the comments section below!
The Undsgn Newsletter
Sign up to stay up to date with the latest news!
(You will be forwarded to our subscribe form hosted by Mailchimp)
You might also like...
July 19, 2018
How to design a WordPress Agency Website
Is it time for you to design agency website but you are not sure…
July 16, 2018
Tips and best practices for creating a Business website
So you’ve started your new business and you think the hardest part of…
May 30, 2018
Web Design tips for a Startup Website
For entrepreneurs taking their first steps into the business arena, a…



